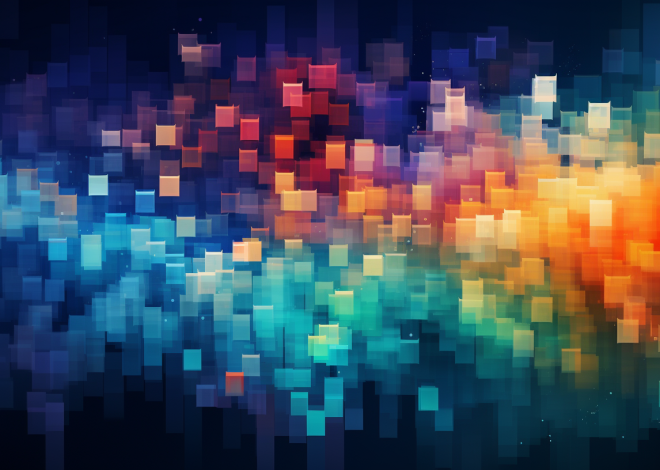Process Management with Bash
In the realm of Linux, a process is essentially a running instance of a program. When you execute a command in your terminal, the operating system creates a process for it. Each process is assigned a unique Process ID (PID) that distinguishes it from other processes. Understanding how processes operate is important for efficient system administration and resource management.
Processes can have different states:
- The process is currently executing on the CPU.
- The process is waiting for an event, such as input from a user or completion of another process.
- The process has been stopped, usually by receiving a signal.
- The process has completed execution but still has an entry in the process table, which allows the parent process to read its exit status.
Processes can also be classified as foreground and background. A foreground process is one that occupies the terminal and requires user interaction, while a background process runs independently, allowing the user to continue using the terminal. Understanding how to manage these processes is key to effective multitasking in a Linux environment.
Linux employs a hierarchical process model where every process, with the exception of the initial process (usually PID 1, known as init), is created by another process. This creates a parent-child relationship between processes, forming a tree-like structure. You can visualize this hierarchy using the pstree command:
pstree
To find detailed information about the processes currently running on your system, the ps command is invaluable. By running ps aux, you can view a comprehensive list of all the processes, their PIDs, CPU and memory usage, and other vital statistics:
ps aux
For a more dynamic view of processes, you can use top. This command provides a real-time updating display of running processes, sorted by CPU usage:
top
Understanding these fundamentals about processes in Linux lays the groundwork for more advanced process management techniques that you can employ in Bash. With this knowledge, you can begin to control and manipulate processes in ways that optimize system performance and resource allocation.
Starting and Managing Background Processes
To start a background process in Bash, you simply append an ampersand (&) to the end of your command. This allows the command to execute without tying up the terminal, freeing you to run additional commands. Here’s a simpler example:
sleep 30 &
In this case, the sleep 30 command will execute in the background, pausing for 30 seconds while you continue to use the terminal for other tasks. Once you start a background process, Bash will display the job number and the PID of the background task:
[1] 12345
Here, [1] indicates the job number, and 12345 is the PID. If you want to resume a background process and bring it to the foreground, you can use the fg command followed by the job number:
fg %1
Alternatively, if you have multiple background jobs, you can list them using the jobs command:
jobs
This will show you all background jobs along with their statuses, which will allow you to manage them more effectively. If you decide to stop a background process, use the kill command followed by the PID:
kill 12345
For those situations where you need to run a command in the background and ignore hangups (such as when you log out), you can use the nohup command. That is particularly useful for long-running processes:
nohup long_running_task &
With nohup, the output will be redirected to a file named nohup.out by default, which will allow you to check the results later without worrying about the session state.
Another useful feature in managing background processes is redirecting input and output. By default, background processes may not have access to the standard input/output streams. To handle this, you can redirect the output to a file and the input from a file as well:
command > output_file 2>&1 &
In this command, 2>&1 redirects standard error to standard output, ensuring that you capture all output in output_file.
Lastly, keep in mind that background processes might not finish by the time you terminate your session. Therefore, to ensure they do not become orphan processes, you may want to use tools like disown or run your processes in a screen or tmux session.
disown %1
This command removes the job from the shell’s job table so it won’t be affected by the shell’s termination, allowing the process to run independently. By mastering these techniques, you can manage background processes effectively and maintain productivity within your Linux environment.
Monitoring and Controlling Process States
Once you’ve got a grip on starting and managing background processes, the next step is to monitor and control their states effectively. Linux provides various commands that can help you keep an eye on your processes, allowing you to respond to their current conditions dynamically.
The most fundamental command for monitoring processes is ps. This command can provide a snapshot of current processes, but its power lies in its combination with various options. For example, ps aux displays all running processes along with their statuses, CPU and memory usage, and other critical information:
ps aux
This output can often be overwhelming, but you can filter the processes based on criteria using the grep command. If you want to monitor a specific process, you can pipe the output of ps to grep:
ps aux | grep process_name
For a real-time overview of running processes, the top command provides a continuously updating interface. It sorts processes by CPU usage, helping you identify resource hogs quickly. You can also interactively manage processes within top by pressing k to kill a process, or r to renice a process:
top
Once in the top interface, you can press the corresponding keys to manage processes based on their PIDs shown in the first column.
Another powerful command is htop, an enhanced version of top that provides a more simple to operate interface with color coding and the ability to scroll through the list of processes. If htop is installed on your system, simply run:
htop
To control a process, you may need to send various signals. The kill command is used for this purpose, and it can send different signals to processes. By default, kill sends the SIGTERM signal to gracefully terminate a process. However, if a process doesn’t respond, you can escalate to SIGKILL, which forces termination:
kill -SIGKILL 12345
For more precise control, you can use the killall command to terminate all processes by a specific name:
killall process_name
Monitoring process states also involves understanding how to check for stopped or sleeping processes. You can use jobs to list any background jobs associated with your shell session:
jobs
This command will display the job’s status as either running, stopped, or terminated, which especially important for managing multiple concurrent tasks.
To resume a stopped process, you can use the fg command to bring it back to the foreground, or bg to continue it running in the background:
fg %1
bg %1
Alternatively, if a process has been completed but still appears as a zombie, it means its parent hasn’t yet read its exit status. You can clean these up by ensuring the parent process calls wait:
wait [PID]
Mastering process monitoring and control techniques in Bash empowers you to manage system resources more effectively and ensures that your workflows remain efficient and uninterrupted. Understanding how to not only observe but also manipulate processes allows you to maintain a balance between productivity and resource allocation in your Linux environment.
Using Job Control Features in Bash
Using job control features in Bash allows you to manage multiple tasks seamlessly, giving you the power to suspend, resume, and control processes according to your needs. In Bash, job control encompasses a range of functionalities designed to give you oversight of processes running in your terminal session, whether they’re in the foreground or background.
When you start a command in the terminal, it runs in the foreground by default, meaning it takes over the terminal until it completes. However, sometimes you may need to interrupt a running process temporarily without terminating it. You can achieve this via the Ctrl + Z keyboard shortcut, which sends a SIGTSTP signal to the process, effectively stopping it and putting it into the background.
For example, ponder running a long command:
sleep 100
If you want to pause this command, simply press Ctrl + Z. The shell will respond with a message indicating that the job has been stopped:
[1]+ Stopped sleep 100
You can view all jobs currently managed by your shell session using the jobs command, which lists jobs with their status:
jobs
If you see the job you just suspended, it is listed as “Stopped.” To resume this job in the foreground, you can use the fg command with the job number:
fg %1
Alternatively, if you want to continue running it in the background, you can use the bg command:
bg %1
Job control isn’t just limited to suspending and resuming processes; it also allows you to manage multiple jobs efficiently. When you have several processes running in the background, you can use job identifiers (JIDs) to refer to them. The notation %n (where n is the job number) allows you to control specific jobs directly. For instance, you can bring job 2 to the foreground using:
fg %2
Additionally, job control offers a way to manage job termination. Suppose you have a background job that you wish to kill. You can use the kill command followed by the job ID:
kill %3
If you want to ensure that a job is completely removed from the shell’s job table, the disown command is quite useful. This command removes a job from the shell’s management, meaning it will not receive a SIGHUP signal when you exit the terminal:
disown %1
By employing these job control features, you can navigate a multitasking environment with ease, so that you can focus on your work without getting bogged down by process management. Mastering these controls enhances your productivity and makes you a more capable Bash user.
Automating Process Management with Scripts
Automating process management in Bash is an essential skill for anyone looking to streamline their workflow and enhance productivity. By using scripts, you can execute multiple commands, monitor the state of processes, and control them efficiently, all without manual intervention. This not only saves time but also minimizes the potential for human error.
One of the simplest forms of automation is creating a Bash script to start and manage processes. For example, consider a scenario where you need to run multiple background tasks at once. You can write a script that starts these tasks and logs their output for later review. Here’s a basic example of such a script:
#!/bin/bash # Start the processes in the background echo "Starting background tasks..." sleep 30 > task1.log 2>&1 & sleep 60 > task2.log 2>&1 & sleep 90 > task3.log 2>&1 & # Get the process IDs of the background tasks echo "Background tasks started with PIDs: $!" echo "To monitor tasks, you can use the jobs command."
In this script, we initiate three `sleep` commands that run for different durations in the background, redirecting their output to separate log files. By capturing the output, you can later analyze the results without needing to keep the terminal open.
Another powerful feature of automation is the ability to periodically check the status of processes. You can enhance your script to include a monitoring function that checks if specific processes are still running and logs their status. Here’s how you could implement such a function:
#!/bin/bash
# Start the processes in the background
sleep 30 > task1.log 2>&1 &
PID1=$!
sleep 60 > task2.log 2>&1 &
PID2=$!
sleep 90 > task3.log 2>&1 &
PID3=$!
# Function to monitor processes
monitor_processes() {
while true; do
if ps -p $PID1 > /dev/null; then
echo "Task 1 (PID $PID1) is still running."
else
echo "Task 1 (PID $PID1) has completed."
fi
if ps -p $PID2 > /dev/null; then
echo "Task 2 (PID $PID2) is still running."
else
echo "Task 2 (PID $PID2) has completed."
fi
if ps -p $PID3 > /dev/null; then
echo "Task 3 (PID $PID3) is still running."
else
echo "Task 3 (PID $PID3) has completed."
break
fi
sleep 5 # Wait for 5 seconds before checking again
done
}
# Start monitoring
monitor_processes
This script not only starts background tasks but also monitors their execution state. The `monitor_processes` function continuously checks if the background tasks are still running and logs the output to the terminal. This kind of automation is invaluable when managing long-running tasks.
For further refinement, you can encapsulate your automation logic into functions, allowing for greater code reuse and clarity. Ponder this enhancement with parameterized functions for starting and monitoring tasks:
#!/bin/bash
# Start a background task
start_task() {
local duration=$1
local log_file=$2
sleep $duration > $log_file 2>&1 &
echo $!
}
# Monitor background tasks
monitor_tasks() {
local pids=("$@")
while true; do
for pid in "${pids[@]}"; do
if ps -p $pid > /dev/null; then
echo "Task (PID $pid) is still running."
else
echo "Task (PID $pid) has completed."
fi
done
sleep 5
done
}
# Start background tasks
pids=()
pids+=("$(start_task 30 task1.log)")
pids+=("$(start_task 60 task2.log)")
pids+=("$(start_task 90 task3.log)")
# Monitor tasks
monitor_tasks "${pids[@]}"
This modular approach allows you to add more tasks easily and enhances maintainability. Automating process management with scripts not only simplifies your workflow but also ensures that you can keep track of long-running tasks efficiently. By using the power of Bash scripting, you can implement sophisticated automation that meets the demands of modern multitasking environments.