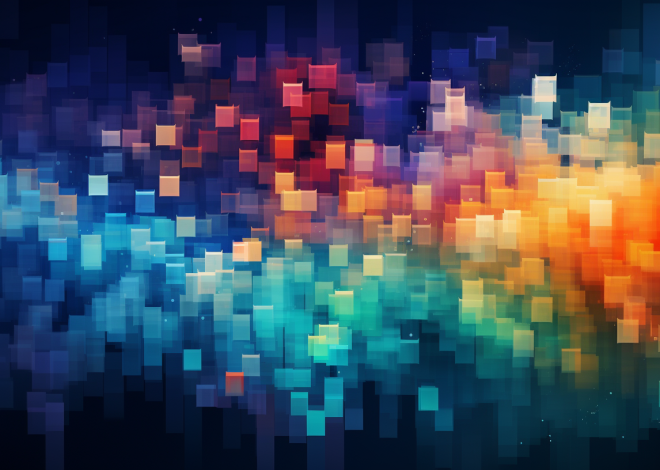Using UIKit in Swift
UIKit is the foundational framework for building user interfaces in iOS applications. It provides a vast collection of classes and protocols that allow developers to create rich, interactive applications with minimal effort. At its core, UIKit manages the app’s user interface and provides the infrastructure needed to handle events, manage views, and respond to user interactions.
Understanding UIKit involves grasping its key components, including views, view controllers, and the event-driven architecture that makes iOS applications responsive and dynamic. A view is a fundamental building block, representing a rectangular area on the screen that can display content and respond to touch events. Views can be simple, like a UILabel, or complex, like a UICollectionView.
Each view is managed by a view controller, which is central to MVC (Model-View-Controller) architecture. A view controller is responsible for the content of its views and for managing the interactions between the user and the app. It can control multiple views and can respond to user input, thereby managing the flow of the application.
UIKit also operates on an event-driven model, meaning that it waits for user inputs, such as taps or swipes, and then responds accordingly. That is where touch handling methods become essential. For instance, by overriding methods like touchesBegan(_:with:) and touchesEnded(_:with:), developers can detect gestures and execute logic in response.
Here’s a simple example of how to set up a basic view controller and respond to a tap gesture:
import UIKit
class MyViewController: UIViewController {
override func viewDidLoad() {
super.viewDidLoad()
let myButton = UIButton(type: .system)
myButton.setTitle("Tap Me", for: .normal)
myButton.addTarget(self, action: #selector(buttonTapped), for: .touchUpInside)
myButton.frame = CGRect(x: 100, y: 100, width: 100, height: 50)
view.addSubview(myButton)
}
@objc func buttonTapped() {
print("Button was tapped!")
}
}
In this example, we create a UIButton and add it to the view. The button is configured to trigger the buttonTapped method when it is tapped, demonstrating how UIKit facilitates interaction between UI components and the logic of an application.
Additionally, UIKit provides a rich set of predefined components that can be easily customized and extended. From navigation bars to table views, each component is designed to integrate seamlessly with others, ensuring a cohesive user experience.
Understanding these fundamentals of UIKit is essential for any developer looking to create intuitive, engaging iOS applications. By using the power of views, view controllers, and the event-driven nature of UIKit, developers can build rich user interfaces that respond to user actions in real-time.
Setting Up Your UIKit Project
To set up your UIKit project, you’ll first need to create a new iOS project in Xcode, Apple’s integrated development environment. When you launch Xcode, select “Create a new Xcode project” and choose the “App” template under the iOS section. This template will provide you with a robust starting point for your UIKit application.
After selecting the App template, you’ll need to configure your project settings. Enter your project name and make sure to select “Swift” as the programming language. You can choose “Storyboard” as the user interface option, which simplifies the design process. This combination will set up an initial project structure that includes a default view controller and a storyboard file, ready for you to start designing your user interface.
Once your project is created, navigate to the Main.storyboard file. This file represents the visual layout of your application. You will find a blank canvas where you can drag and drop UIKit components from the Object Library. For example, if you want to add a label, simply drag a UILabel onto the storyboard canvas and position it according to your layout needs.
Here’s a practical example of how to set up a simple UI in your storyboard:
// This code will be automatically generated when you connect UI elements to your ViewController.
// The IBOutlet and IBAction connections must be established through the storyboard interface.
import UIKit
class ViewController: UIViewController {
@IBOutlet weak var myLabel: UILabel! // Connect this to a UILabel in the storyboard
override func viewDidLoad() {
super.viewDidLoad()
myLabel.text = "Hello, UIKit!" // Set the initial text for the UILabel
}
@IBAction func buttonPressed(_ sender: UIButton) { // Connect this to a UIButton in the storyboard
myLabel.text = "Button was pressed!"
}
}
In this example, we define an IBOutlet for a UILabel and an IBAction for a UIButton. After connecting these elements in the storyboard using Interface Builder, you can modify the label’s text in response to user interactions. This demonstrates the seamless integration between the design layer (storyboard) and the code layer (ViewController).
With your project set up and a basic interface in place, you can run your application on the iOS Simulator or a physical device to see your UIKit components in action. Testing your UI early in the development process allows you to fine-tune your layout and functionality, ensuring a better user experience once your app is complete.
Setting up your UIKit project correctly lays the groundwork for building a responsive and visually appealing application. The combination of Xcode’s powerful tools and UIKit’s extensive framework offers developers flexibility and efficiency in crafting their iOS applications.
Creating User Interfaces with Storyboards
Creating user interfaces with storyboards in UIKit is an intuitive process that significantly enhances productivity and visual design capabilities. Storyboards provide a graphical representation of the app’s UI, allowing developers to lay out screens and transitions visually rather than solely through code. This visual approach facilitates the design and organization of complex interfaces, making it easier to manage transitions between different views.
When you open a storyboard in Xcode, you’re presented with a blank canvas where you can drag and drop various UI components from the Object Library. Components such as UILabels, UIButtons, UITableViews, and UIImageViews can be easily placed and arranged, giving you a quick overview of your app’s layout. With storyboards, you can also design segues, which define transitions between view controllers, enhancing the flow of your application.
To illustrate how to create a simple user interface using a storyboard, consider the following scenario: you want to create a small app that displays a welcome message and a button that changes the message when tapped. Here’s how you could set this up:
import UIKit
class WelcomeViewController: UIViewController {
@IBOutlet weak var welcomeLabel: UILabel! // Connect to UILabel in storyboard
override func viewDidLoad() {
super.viewDidLoad()
welcomeLabel.text = "Welcome to UIKit!" // Initial text setup
}
@IBAction func changeMessage(_ sender: UIButton) { // Connect to UIButton in storyboard
welcomeLabel.text = "Hello, Storyboards!" // Change label text on button press
}
}
In this code snippet, we define a UILabel and a UIButton. The UILabel displays a welcome message, and the UIButton triggers an action that modifies the text when tapped. To connect these components to your code, you would use Interface Builder within Xcode.
After placing a UILabel and UIButton on the storyboard, you would Ctrl-drag from the label to the code to create an IBOutlet and from the button to create an IBAction. This establishes the connection between your UI components and the code logic, allowing seamless interaction.
Furthermore, storyboards support auto layout, which is a powerful feature that allows you to create responsive designs that adapt to different screen sizes and orientations. By setting constraints on your UI elements, you can ensure that they scale and reposition correctly, enhancing the user experience across a variety of devices.
For example, if you want your button to be centered in the view, you can set constraints for its horizontal and vertical alignment relative to the superview. That is important for maintaining a consistent interface across iPhones and iPads:
myButton.translatesAutoresizingMaskIntoConstraints = false
NSLayoutConstraint.activate([
myButton.centerXAnchor.constraint(equalTo: view.centerXAnchor),
myButton.centerYAnchor.constraint(equalTo: view.centerYAnchor)
])
With interface components visually laid out and constraints in place, you can run your application on either the iOS Simulator or a physical device to see the interactive elements respond in real-time. This iterative process of designing, coding, and testing allows for rapid development cycles and easy adjustments.
Using storyboards in UIKit simplifies the process of designing user interfaces by providing a clear visual representation and enabling easy connections to code. By using the capabilities of storyboards alongside UIKit components, developers can swiftly create and iterate on rich, interactive user interfaces that enhance the overall experience of their applications.
Implementing UIKit Components and Controls
When it comes to implementing UIKit components and controls, understanding the rich variety of elements available in the framework is key to creating an engaging and effortless to handle interface. UIKit offers a diverse set of pre-built components that you can leverage to bring your app’s functionality to life, ranging from basic controls like buttons and labels to more complex views like table views and collection views.
At the heart of the UIKit framework are various UI elements that encapsulate specific functionalities. For instance, UIButton allows users to trigger actions through taps, while UILabel displays static or dynamic text content. The ease of interaction and customization of these components makes it simpler to build intuitive user interfaces.
Here’s an example of setting up a simple form with various UIKit components:
import UIKit
class FormViewController: UIViewController {
let nameTextField: UITextField = {
let textField = UITextField()
textField.placeholder = "Enter your name"
textField.borderStyle = .roundedRect
return textField
}()
let submitButton: UIButton = {
let button = UIButton(type: .system)
button.setTitle("Submit", for: .normal)
button.addTarget(self, action: #selector(submitForm), for: .touchUpInside)
return button
}()
override func viewDidLoad() {
super.viewDidLoad()
setupUI()
}
func setupUI() {
view.addSubview(nameTextField)
view.addSubview(submitButton)
// Layout using Auto Layout
nameTextField.translatesAutoresizingMaskIntoConstraints = false
submitButton.translatesAutoresizingMaskIntoConstraints = false
NSLayoutConstraint.activate([
nameTextField.centerXAnchor.constraint(equalTo: view.centerXAnchor),
nameTextField.centerYAnchor.constraint(equalTo: view.centerYAnchor),
nameTextField.widthAnchor.constraint(equalToConstant: 200),
submitButton.centerXAnchor.constraint(equalTo: view.centerXAnchor),
submitButton.topAnchor.constraint(equalTo: nameTextField.bottomAnchor, constant: 20)
])
}
@objc func submitForm() {
guard let name = nameTextField.text, !name.isEmpty else { return }
print("Submitted name: (name)")
}
}
In the above example, we declare a UITextField for user input and a UIButton to submit that input. The setupUI method positions these components using Auto Layout, allowing for a responsive design that adapts to different screen sizes.
Moreover, UIKit components are highly customizable, enabling you to tailor their appearance and behavior to fit your app’s design. For instance, you can customize the background color, corner radius, and text attributes of buttons and labels to create a unique look. Here’s an example of customizing a button:
submitButton.backgroundColor = .systemBlue submitButton.setTitleColor(.white, for: .normal) submitButton.layer.cornerRadius = 10
UIKit also provides container views like UIScrollView and UIStackView to help manage layouts more effectively. These containers allow for dynamic content arrangements and improve the overall user experience. For example, using a UIStackView can simplify vertical or horizontal layouts of components, automatically managing spacing and alignment:
let stackView = UIStackView(arrangedSubviews: [nameTextField, submitButton])
stackView.axis = .vertical
stackView.spacing = 10
stackView.translatesAutoresizingMaskIntoConstraints = false
view.addSubview(stackView)
NSLayoutConstraint.activate([
stackView.centerXAnchor.constraint(equalTo: view.centerXAnchor),
stackView.centerYAnchor.constraint(equalTo: view.centerYAnchor)
])
In this snippet, we create a vertical stack view that contains the text field and button, promoting better layout management. The stack view automatically handles the placement of its arrangedSubviews, making it easier to create responsive designs.
Implementing UIKit components and controls effectively requires a solid grasp of their functionalities and customization options. By experimenting with these elements and understanding how they interact within the UIView and UIViewController hierarchy, developers can create rich, interactive applications that feel polished and professional. This combination of ease of use and flexibility is what makes UIKit an indispensable tool for iOS developers.
Handling User Interactions and Events
Handling user interactions and events is a critical aspect of any iOS application developed with UIKit. It forms the bridge between the user and the application logic, ensuring that user inputs translate into meaningful actions. UIKit is designed around an event-driven model, meaning it awaits user actions, such as taps, gestures, and other interactions, and then triggers the appropriate responses, allowing for a dynamic and responsive user experience.
To effectively manage user interactions, UIKit provides a variety of mechanisms, such as target-action pairs, gesture recognizers, and delegate callbacks. Target-action is a common pattern where a UI element, like a UIButton, is linked to a specific method (action) that handles the event when it occurs. Here’s an example that illustrates this concept:
import UIKit
class InteractionViewController: UIViewController {
let actionButton: UIButton = {
let button = UIButton(type: .system)
button.setTitle("Press Me", for: .normal)
button.translatesAutoresizingMaskIntoConstraints = false
return button
}()
override func viewDidLoad() {
super.viewDidLoad()
view.addSubview(actionButton)
setupButtonConstraints()
actionButton.addTarget(self, action: #selector(buttonPressed), for: .touchUpInside)
}
func setupButtonConstraints() {
NSLayoutConstraint.activate([
actionButton.centerXAnchor.constraint(equalTo: view.centerXAnchor),
actionButton.centerYAnchor.constraint(equalTo: view.centerYAnchor)
])
}
@objc func buttonPressed() {
print("Button was pressed!")
}
}
In this example, we create a UIButton and set up a target-action link to the buttonPressed function. When the button is tapped, UIKit invokes this function, demonstrating the seamless interaction between UI components and application logic.
In addition to buttons, UIKit supports gesture recognizers, which can detect various user gestures like taps, swipes, long presses, and pinches. Gesture recognizers allow for a more fluid and flexible way to handle interactions without cluttering your code with multiple touch handling methods. Here’s how you can implement a tap gesture recognizer:
class GestureViewController: UIViewController {
override func viewDidLoad() {
super.viewDidLoad()
let tapGesture = UITapGestureRecognizer(target: self, action: #selector(handleTap))
view.addGestureRecognizer(tapGesture)
}
@objc func handleTap() {
print("View was tapped!")
}
}
In this snippet, we add a UITapGestureRecognizer to the main view. When the user taps anywhere on the view, the handleTap method is called, demonstrating how gesture recognizers simplify event handling for touch interactions.
Delegate protocols are another powerful feature of UIKit that facilitate communication and interaction between objects. Many UIKit components, such as UITableView and UICollectionView, rely on delegate protocols to notify their delegates about various events, such as when a user selects a row or a cell. Implementing these delegate methods allows developers to respond to user actions in a structured way.
class TableViewController: UITableViewController {
let items = ["Item 1", "Item 2", "Item 3"]
override func viewDidLoad() {
super.viewDidLoad()
tableView.delegate = self
tableView.dataSource = self
}
override func tableView(_ tableView: UITableView, numberOfRowsInSection section: Int) -> Int {
return items.count
}
override func tableView(_ tableView: UITableView, cellForRowAt indexPath: IndexPath) -> UITableViewCell {
let cell = tableView.dequeueReusableCell(withIdentifier: "cell", for: indexPath)
cell.textLabel?.text = items[indexPath.row]
return cell
}
override func tableView(_ tableView: UITableView, didSelectRowAt indexPath: IndexPath) {
print("Selected: (items[indexPath.row])")
}
}
In this example, we implement the UITableViewDelegate and UITableViewDataSource protocols. When a user taps a row, the didSelectRowAt method is called, allowing us to respond to the selection event. This structure promotes clean separation of logic and enhances code maintainability.
By understanding and effectively using these event handling mechanisms in UIKit—target-action, gesture recognizers, and delegate protocols—developers can create intuitive and responsive user interfaces. This responsiveness is important for enhancing user engagement and ensuring a seamless experience within the application. Mastery of user interactions is not merely about capturing input but also about creating an environment where users feel in control, making the application a pleasure to use.