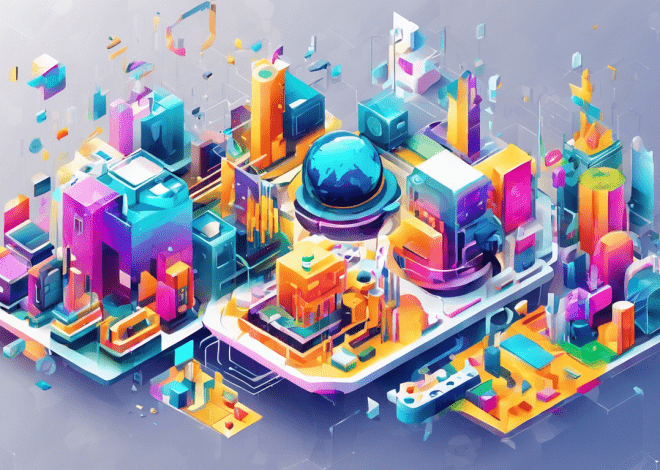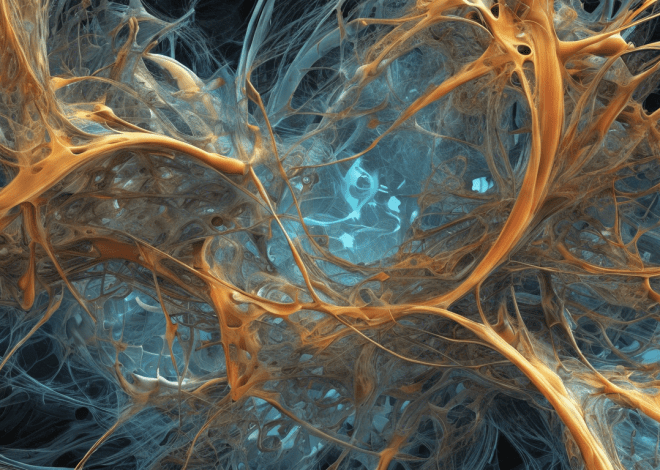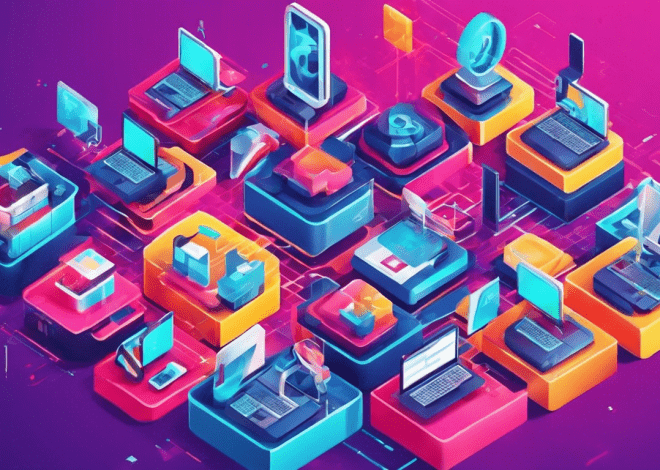Bash for Windows – WSL Tips
The Windows Subsystem for Linux (WSL) is a compatibility layer that allows you to run a Linux environment directly on Windows. This means you can enjoy the best of both worlds: access to a Linux shell, along with all the powerful command-line tools and applications, while still being integrated into your Windows workflow. WSL is particularly useful for developers who need to work on cross-platform applications or who prefer the Unix-like environment for scripting and automation tasks.
WSL provides a lightweight virtualized environment without the overhead of a traditional virtual machine. Instead of simulating hardware, WSL translates Linux system calls into Windows system calls, enabling a seamless interaction between the two operating systems. This architecture not only improves performance but also allows file system interoperability between Windows and Linux.
With WSL, you can easily install various Linux distributions (like Ubuntu, Debian, or Fedora) from the Microsoft Store. Once installed, you can launch your preferred distribution and access the full range of Linux command-line utilities. This capability opens up a plethora of opportunities for scripting, software development, and system management directly from your Windows machine.
To check if WSL is enabled on your Windows system, you can run the following command in PowerShell:
wsl --list --verbose
If WSL is not yet enabled, you can activate it by running the following command in an elevated PowerShell session:
wsl --install
After the installation, a reboot may be required, and your chosen Linux distribution can be set up with just a few more commands. This brings the power of Linux command line tools right to your fingertips, making it an indispensable tool for Windows users who need a robust development environment.
Setting Up Bash on Windows
Setting up Bash on Windows through WSL is a simpler process that opens up a world of possibilities for software development and system administration. To begin, you need to ensure that your Windows 10 or 11 installation is up to date, as WSL requires certain features available only in the latest versions of Windows.
Once you’ve confirmed that your system is ready, you can proceed with enabling WSL. Open an elevated PowerShell prompt by searching for ‘PowerShell’ in the Start menu, right-clicking it, and selecting ‘Run as administrator’. In this window, enter the command:
wsl --install
This command not only enables WSL but also installs the default Linux distribution—usually Ubuntu—automatically. If you prefer a specific distribution, you can manually choose one from the Microsoft Store after enabling WSL.
Upon completing the installation, a prompt will appear asking you to set up your Unix username and password. This very important as it will be your identification within the Linux environment. Choose a strong password, as it will be required for administrative tasks within WSL.
If you prefer to install a different distribution, such as Debian or Kali Linux, you can do so by searching for these options in the Microsoft Store. After locating your preferred distribution, simply click on ‘Get’ to download and install it. Once installed, you can launch it from the Start menu or by typing its name in the command prompt.
After launching your Linux distribution for the first time, you may want to update the package list and upgrade any outdated packages. You can achieve this with the following commands:
sudo apt update sudo apt upgrade
These commands ensure that your system is using the latest software and security patches, providing a more stable and secure environment for your work.
One of the significant advantages of using WSL is its ability to interact with the Windows file system seamlessly. You can access your C: drive and other drives under the /mnt directory. For instance, to navigate to your C: drive, you can use:
cd /mnt/c
From here, you can browse through your Windows files and directories as you would in any Linux environment, allowing for efficient file management and manipulation.
Finally, you might want to customize your Bash experience by editing the .bashrc file, which is executed every time a new shell session starts. To do this, you can open it in a text editor like nano:
nano ~/.bashrc
Here, you can set environment variables, create aliases for your most-used commands, or even add functions to streamline your workflow. For example, to create an alias for listing files with detailed information, you could add:
alias ll='ls -la'
After editing, save the file and source it to apply the changes:
source ~/.bashrc
Essential Bash Commands for Windows Users
As you familiarize yourself with Bash on WSL, understanding some essential commands will greatly enhance your efficiency and effectiveness in using this powerful environment. These commands form the backbone of your interaction with the Linux shell, which will allow you to navigate the file system, manipulate files, and execute tasks seamlessly.
Navigating the File System
One of the first skills to master in Bash is navigating the file system. The cd (change directory) command is your primary tool for this purpose. For example, to move to your home directory, you can simply use:
cd ~
To go to the root directory, the command is:
cd /
To move up one directory level, use:
cd ..
You can also list the contents of a directory with the ls command. Adding the -l and -a options gives you a detailed view, including hidden files:
ls -la
Creating and Managing Files and Directories
Creating files and directories is another fundamental aspect of working in Bash. The mkdir command allows you to create a directory. For instance, to create a directory named projects, run:
mkdir projects
To create a new file, you can use the touch command:
touch newfile.txt
If you wish to remove a file, the rm command is your go-to. Be cautious, as this command deletes files permanently:
rm newfile.txt
For directories, use rmdir to remove an empty directory, or rm -r to remove a directory and its contents recursively:
rm -r projects
File Manipulation
Editing files directly from the command line can be achieved using text editors like nano, vim, or emacs. For a quick edit using nano, simply type:
nano myfile.txt
This opens myfile.txt in the nano editor, enabling you to make changes and save them easily. To save and exit, press Ctrl + X, followed by Y to confirm changes.
Running Programs and Managing Processes
Executing programs is simpler in Bash. You can run scripts or binaries directly by typing their path. For instance, if you wrote a shell script named script.sh, ensure it’s executable and run it with:
./script.sh
To make a script executable, use the chmod command:
cd /
0
To list currently running processes, use the ps command:
cd /
1
To stop a running process, you can use the kill command along with the process ID (PID):
cd /
2
Networking Commands
Networking is another powerful feature in Bash. You can check your IP address using the ip command:
cd /
3
To test connectivity, use the ping command followed by a domain name:
cd /
4
Package Management
Finally, managing software packages is essential for maintaining your Linux environment. If you’re using a Debian-based distribution like Ubuntu, you can install new packages with:
cd /
5
To remove a package, use:
cd /
6
Keeping your packages updated especially important, and you can do this with:
cd /
7
File System Navigation and Management
File system navigation in WSL (Windows Subsystem for Linux) combines the familiarity of Linux commands with the accessibility of the Windows file structure, providing a powerful environment for both development and daily tasks. Understanding how to maneuver through this integrated file system is essential for efficient workflow.
When you open your WSL terminal, you start in your Linux home directory, typically located at /home/your_username. From here, you can navigate the file system using standard Linux commands like cd (change directory) and ls (list). However, you also have access to your Windows file system under the /mnt directory, where each drive is mounted. For example, to access your C: drive, you would enter:
cd /mnt/c
Within this mounted directory, you can interact with your Windows files just as you would in any Linux environment. For instance, to list all files and directories in your C: drive, you can use:
ls /mnt/c
To navigate back to your home directory, simply use:
cd ~
Creating directories is a fundamental operation that can be accomplished with the mkdir command. For example, if you wanted to create a new directory called projects, you would run:
mkdir projects
To create a new file, the touch command is your tool of choice:
touch newfile.txt
When it comes to managing files, the rm command allows you to remove files. Use it with caution, as it will permanently delete files:
rm newfile.txt
For directories, if you need to delete an empty directory, use:
rmdir projects
However, if the directory contains files, you can remove it and all its contents recursively with:
rm -r projects
Editing files can be done from the command line using editors like nano or vim. For a quick edit, use:
nano myfile.txt
Once in the editor, you can make changes, and to save and exit, press Ctrl + X, followed by Y to confirm your changes.
Running scripts or applications is as simpler as typing the name of the script. For example, if you have a shell script named script.sh, ensure it’s executable, and run it with:
./script.sh
If you need to make a script executable, you can change its permissions using:
ls /mnt/c
0
To monitor running processes, you can employ the ps command:
ls /mnt/c
1
To terminate a process, use the kill command along with the PID (Process ID).
Networking commands add another layer of functionality, which will allow you to check your IP address with:
ls /mnt/c
2
To test connectivity to an external server, employ the ping command:
ls /mnt/c
3
Package management is vital for maintaining your Linux environment. If you’re on a Debian-based distribution, install new software using:
ls /mnt/c
4
To remove a package, simply run:
ls /mnt/c
5
Regular updates are crucial for system stability, which you can achieve with:
ls /mnt/c
6
Troubleshooting Common WSL Issues
Troubleshooting issues with WSL can sometimes feel like navigating a labyrinth, especially when you are trying to harness the full power of Bash on Windows. Fortunately, most common problems have simpler solutions. Here are some prevalent issues you might encounter and how to resolve them.
One frequent issue is the installation not functioning as expected. If you receive an error when trying to launch your WSL distribution, ensure that WSL is correctly enabled. Check this by running:
wsl --list --verbose
Look for the state of your installed distributions. If it shows “Unregistered,” you may need to reinstall it from the Microsoft Store.
Another problem can occur when the file system seems unresponsive or slow. This could be due to accessing files located on your Windows file system. When you run commands that interact with your C: drive via /mnt/c, performance can lag, especially with large files. To improve performance, ponder moving your project files into the Linux file system located at /home/your_username. You can do this with:
cp -r /mnt/c/path_to_your_files ~/
If you experience compatibility issues with certain Linux applications, verify that your WSL version is up to date. WSL2 has made significant improvements in compatibility and performance compared to its predecessor. To check your current version, run:
wsl --list --verbose
If you find yourself on WSL1, you can upgrade to WSL2 with the following command:
wsl --set-version 2
Replace with the name of your installed distribution.
Another common stumbling block is dealing with permission issues, particularly when trying to modify files on your Windows file system. If you encounter “Permission denied” errors, this often arises due to the way Windows handles permissions. Running your Bash shell as an administrator can sometimes alleviate these problems. Simply right-click the start menu, search for your distribution, and choose “Run as administrator.”
Additionally, if you’re having trouble with applications that require graphical interfaces, ensure that you have a compatible X server running on Windows. Popular options include VcXsrv or Xming. After installing an X server, export the DISPLAY variable in your WSL terminal with:
export DISPLAY=$(cat /etc/resolv.conf | grep nameserver | awk '{print $2}'):0
With this setup, graphical applications should launch without issues.
Lastly, if you find your WSL environment is misbehaving or crashing unexpectedly, resetting it might be your best option. You can do this by executing:
wsl --unregister
Reinstalling your distribution fresh from the Microsoft Store can often resolve persistent issues, giving you a clean slate to work from.