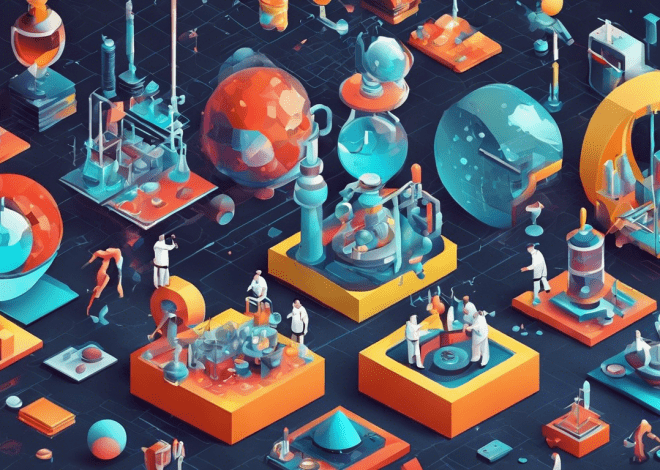Bash History Features
The Bash shell maintains a history of commands that you have executed, so that you can revisit and reuse previous commands without retyping them. This feature is invaluable for efficiency, particularly when working in a command-line environment where typing long commands can be cumbersome. The history is stored in a file, typically located at ~/.bash_history, and can be accessed and manipulated using various built-in commands. Understanding the basics of Bash history is key to using this powerful feature.
By default, the history maintains a record of the last 500 commands, although this limit can be adjusted to suit your needs. Each command is assigned a unique history number, which can be used to reference it later.
To view your command history, simply type:
history
This command will output a list of previously executed commands along with their corresponding numbers. For example:
1 ls -l 2 cd /var/log 3 tail -f syslog 4 git status
You can execute a command from history by referencing its number with an exclamation mark:
!2
This will run the command cd /var/log again, saving you the effort of retyping it. Additionally, you can use !! to execute the last command you ran:
!!
Furthermore, each session of Bash maintains its own history, which is written to the history file when you log out or close the terminal. You can configure how history behaves in your interactive sessions by setting environment variables such as HISTSIZE (which controls the number of commands stored in memory) and HISTFILESIZE (which determines the maximum number of commands stored in the history file).
To illustrate, you can set these variables in your .bashrc file:
export HISTSIZE=1000 export HISTFILESIZE=2000
Navigating the History List
Navigating through the history list is an essential skill that allows you to efficiently access previous commands without excessive typing. In Bash, navigating the command history can be done using several keyboard shortcuts and commands that help you quickly locate and execute the commands you need.
One of the most simpler ways to navigate through command history is using the Up and Down arrow keys. Pressing the Up arrow will retrieve the previous command, while the Down arrow takes you back to more recent commands. This allows you to scroll through your command history interactively.
If you want to jump back by a specific number of commands, you can also use the following:
history 10
This command will display the last 10 commands in your history, giving you a quick reference to choose from.
In situations where you need to find a specific command, the Ctrl + R shortcut initiates a reverse search through your command history. As you type a part of the command you’re looking for, Bash will dynamically search for matching commands. To execute a found command, simply press Enter, or to continue searching for earlier matches, keep pressing Ctrl + R.
Once you’ve found a command you want to execute, you can also edit it before running it. Pressing Ctrl + E after a reverse search will allow you to edit the command directly in the command line.
For those who prefer searching by keywords, the grep command can be utilized alongside the history feature. By running:
history | grep ""
you can filter your command history for entries containing the specified keyword, making it easier to locate complex commands.
Moreover, if you know the specific history number of a command, you can reference it directly. For instance, if you want to execute the command at history number 15, you can simply type:
!15
This command will execute that particular command without needing to scroll through your history list.
Bash also supports the history list command, which displays the entire history with their corresponding numbers. This is useful for gaining an overview of your previously executed commands:
history
You can combine this with other navigation techniques to enhance your command line efficiency.
Searching Through Command History
Searching through command history in Bash is a powerful feature that can significantly enhance your productivity in the command line. Given the vast array of commands you may run during a session, the ability to quickly find and execute a previous command without having to remember its exact syntax or typing it out again is invaluable.
One of the simplest yet most effective ways to search through your command history is by using the reverse search functionality. By pressing Ctrl + R, you can initiate a reverse search mode. As soon as you press these keys, you’ll see a prompt indicating that Bash is ready to search your history:
(reverse-i-search)`':
Begin typing part of the command you want to find. As you type, Bash will dynamically display the most recent command matching your input. If the command displayed is not the one you seek, you can keep pressing Ctrl + R to cycle through earlier matches. Once you find the command you want, simply press Enter to execute it directly, or Ctrl + E to edit it before executing.
For those occasions when you need to find a command without entering reverse search mode, you can leverage the history command combined with grep. This technique allows you to filter your entire history using a keyword:
history | grep "keyword"
Replace keyword with the term you are interested in. This will display all commands containing that keyword along with their history numbers, allowing you to quickly locate the command you need. If you find the command you want, you can execute it by referencing its number, as detailed earlier:
!123
This command will execute the command associated with history number 123.
Another useful technique is to use the !! command to repeat the last command executed. This can be particularly handy in situations where you might want to run the same command again with slight modifications. If you need to repeat a command this is not the very last one, you can combine the history command with the history number method efficiently.
For example, if you want to repeat the last command that started with “git”, you can use:
!git
This will execute the most recent command that began with “git”. Bash automatically looks back in history and executes the latest matching command, providing a fast way to recall frequently used commands.
Using History Expansion
Using history expansion in Bash can vastly improve your efficiency when working in the command line. This feature allows you to retrieve and reuse previous commands and their arguments in a streamlined manner. By using specific syntax, you can manipulate commands from your history without having to manually retype them, which not only saves time but also reduces the risk of errors.
One of the primary forms of history expansion is the use of the exclamation mark (!). Here’s how it works:
!n
In this syntax, n refers to the history number of the command you want to execute again. For example, if you want to repeat the command at history number 3, simply input:
!3
This will execute the command associated with that history number directly. If you want to execute the most recent command that starts with a specific string, you can use:
!string
For example:
!git
This command will run the last command you executed that started with “git”. This is particularly useful when you have multiple commands in your history that begin with the same string.
Another useful aspect of history expansion is the ability to modify command arguments from your history. You can refer to the last command’s arguments using:
!!:n
In this case, n corresponds to the position of the argument you want to utilize. For instance, if you have the following command at history number 5:
git commit -m "Initial commit"
You can use:
!!:2
This retrieves the second argument (“-m”) from that command, so that you can modify or reuse it as needed.
Additionally, you can use the caret (^) operator to replace a specific word in the last command you executed. For example, if your last command was:
cp oldfile.txt newfile.txt
You can quickly change it to:
^oldfile.txt^newfile.txt
By doing so, you can execute a modified version of the command without having to type it all out again.
History expansion also allows for a more sophisticated form of argument manipulation. You can use the `!$` syntax to refer to the last argument of the previous command. For instance:
echo !$
If the last executed command was:
!3
0
The above command will output:
!3
1
This feature is particularly useful for chaining commands together, so that you can use the output or arguments from one command in subsequent commands without typing them again.
Configuring Bash History Settings
Configuring Bash history settings especially important for optimizing how command history is managed in your Bash environment. By adjusting a few simple parameters, you can tailor the history behavior to fit your workflow and ensure that the commands you want are readily available when you need them.
Bash provides several environment variables that control history behavior, the most notable being HISTSIZE and HISTFILESIZE. The HISTSIZE variable defines the number of commands stored in the current shell session, while HISTFILESIZE specifies the maximum number of commands saved in the history file located at ~/.bash_history. Modifying these variables can help accommodate a larger set of commands, especially useful for users who frequently execute numerous commands in a single session.
export HISTSIZE=2000 export HISTFILESIZE=5000
In this example, we’ve increased HISTSIZE to 2000 and HISTFILESIZE to 5000, allowing for a more extensive historical record. These adjustments can be made by adding the above lines to your .bashrc file, ensuring they’re applied at the start of each session.
Another important setting is HISTCONTROL, which controls how commands are recorded in history. It can be set to ignore commands that begin with a space and can also disregard duplicates. This helps keep the history clean and relevant. You can set it up like this:
export HISTCONTROL=ignoreboth
The ignoreboth option will combine both ignorespace (ignoring commands that start with a space) and ignoredups (ignoring duplicate commands), making your history more curated.
Additionally, you can control the behavior of history file writing using the HISTFILE variable. This variable allows you to specify a different file for storing history. To change the history file, you can set it as follows:
export HISTFILE=~/.my_custom_history
This command changes the default history file to .my_custom_history, located in your home directory. This can be particularly useful if you want to separate different sessions or projects.
Another pivotal setting is HISTTIMEFORMAT, which allows you to store timestamps with each command in your history. Having a timestamp can be helpful for auditing purposes or simply to recall when a command was executed. You can set it like this:
export HISTTIMEFORMAT="%F %T "
This format will prepend the date and time to each command in the history list, giving you more context when reviewing your previous commands.
Lastly, ponder enabling HISTIGNORE to define a list of commands that you wish to exclude from history altogether. This can be beneficial for sensitive commands or repetitive commands that you don’t want to clutter your history. An example configuration might look like this:
export HISTIGNORE="ls:cd:exit"
This setup will ignore the commands ls, cd, and exit from the history, thereby streamlining your command log to include only the most relevant entries.
Best Practices for Managing Bash History
Managing Bash history efficiently is not just about saving commands; it’s about cultivating a systematic approach to how you interact with the terminal. By adhering to certain best practices, you can ensure that your command history becomes an invaluable asset rather than a cumbersome collection of commands.
One of the foremost practices in managing Bash history is to regularly clean up your history file. Over time, your history file can become cluttered with redundant or irrelevant commands that may confuse you when trying to retrieve a previous command. You can do this manually by editing the ~/.bash_history file or by using the history command combined with the `-d` option to delete specific entries:
history -d n
Replace n with the history number of the command you wish to delete. Moreover, if you want to clear your entire history, simply run:
history -c
This command will wipe out all previous commands in the current shell session, which can be particularly useful for privacy or security reasons.
Another best practice is to make use of the HISTCONTROL variable to refine what gets stored in your history. By setting HISTCONTROL to ignoredups, you avoid recording duplicate commands. This minimizes redundancy and keeps your history clean:
export HISTCONTROL=ignoredups
Furthermore, you can use the HISTIGNORE variable to specify commands that should not be saved in history at all. This can include commonly used commands that do not add value to your history or sensitive commands that you prefer to keep private:
export HISTIGNORE="ls:cd:exit"
Incorporating timestamps with HISTTIMEFORMAT can also be beneficial. By appending date and time to each command, you get context on when each command was run, which may prove essential during audits or troubleshooting:
export HISTTIMEFORMAT="%F %T "
Ponder adopting a convention of documenting comments alongside more complex commands in your history using the # symbol. This habit can serve as a quick reference for understanding the purpose of certain commands or workflows:
git commit -m "Initial commit" # documented for clarity
Lastly, periodically review your Bash command history to identify frequently used commands. You can extract these commands and create aliases in your .bashrc file. This will allow you to execute these commands with a simple alias, saving you time and keystrokes:
alias gs='git status'