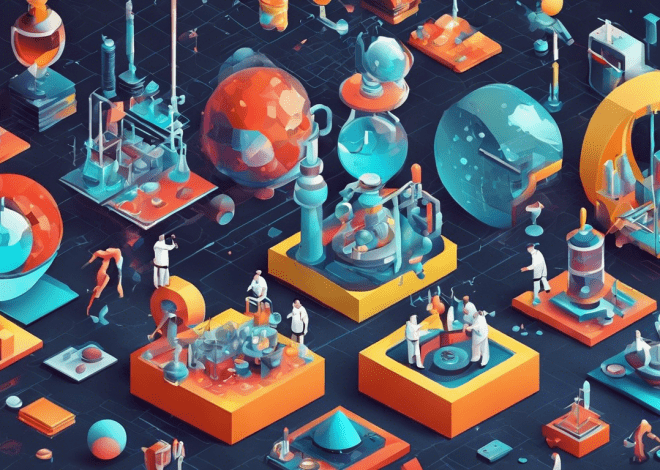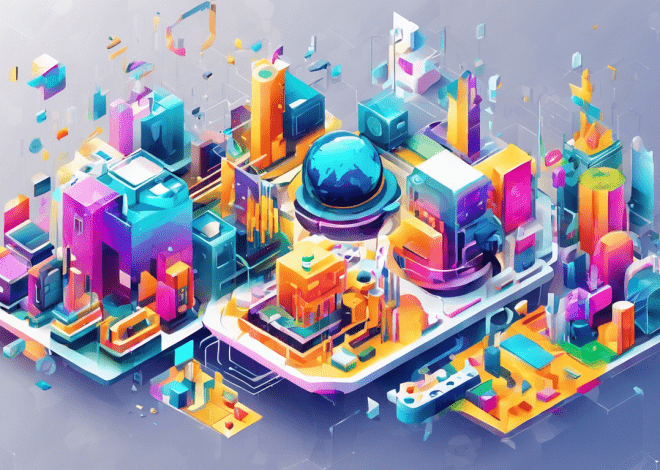Bash Keyboard Shortcuts
When delving into the command line, understanding essential Bash keyboard shortcuts can significantly enhance your effectiveness and productivity. These shortcuts allow for quicker command entry and streamline your workflow, making the interaction with the terminal less cumbersome and more intuitive.
Basic Navigation Shortcuts: The following shortcuts provide basic navigation capabilities within the command line:
- Moves the cursor to the beginning of the line.
- Moves the cursor to the end of the line.
- Moves the cursor forward one character.
- Moves the cursor backward one character.
Word Navigation: For navigating by words rather than characters, you can utilize these shortcuts:
- Moves the cursor forward one word.
- Moves the cursor backward one word.
Line Manipulation: The following shortcuts assist in manipulating the text on your command line:
- Deletes everything from the cursor to the end of the line.
- Deletes everything from the cursor to the beginning of the line.
- Deletes the word before the cursor.
Command Execution: To execute commands efficiently:
- Cancels the current command.
- Executes the command entered.
Auto-Completion: Fostering efficiency, these shortcuts handle command and filename completion:
- Auto-completes the command or filename. If multiple options exist, pressing
Tabtwice will display them.
Navigating the Command Line Efficiently
As you become more proficient with Bash, navigating between directories and managing your working environment becomes crucial. By employing additional navigation shortcuts, you can traverse the filesystem and manipulate your command line context without breaking your flow.
Directory Navigation Shortcuts: When you need to change directories, these shortcuts can help you quickly move around:
- Switches to the previous directory you were in. That is incredibly useful when you need to toggle between two locations.
- Takes you back to your home directory, no matter where you currently are in the filesystem.
- Moves you up one directory level. It is a quick way to backtrack in your directory structure.
For example:
cd -
cd ~
cd ..
Command Line Operations: When working with long commands or scripts, you may find it essential to navigate through your command history or to manipulate the command line effectively:
- Initiates a reverse search through your command history. Start typing to find previous commands that match.
- Exits the reverse search mode without executing a command.
- Stops the output to the terminal (suspend). Use Ctrl + Q to resume it.
- Clears the terminal screen, giving you a fresh workspace.
Imagine you want to find a command that you executed last week:
Ctrl + R # Now type part of your command...
Once you find the command, you can press Enter to execute it again or Ctrl + C to cancel and return to the prompt.
Editing Commands with Keyboard Shortcuts
Editing commands in Bash with keyboard shortcuts is an art that can save you precious time and effort. Mastering the following techniques helps you refine your command input without needing to retype entire lines, allowing for a smoother command line experience.
Basic Editing Shortcuts: These shortcuts allow you to make quick edits without leaving your keyboard:
# Move the cursor to the beginning of the line Ctrl + A # Move the cursor to the end of the line Ctrl + E # Delete from the cursor to the end of the line Ctrl + K # Delete from the cursor to the beginning of the line Ctrl + U # Delete the word before the cursor Ctrl + W
For instance, if you typed a lengthy command and realize there’s a typo toward the end, pressing Ctrl + A moves your cursor to the beginning, allowing you to rectify your mistake quickly. Alternatively, if you want to clear everything after a certain point, Ctrl + K does that simply.
Text Manipulation: The ability to manipulate text directly affects your command line efficiency. Here are some additional shortcuts that can be quite handy:
# Delete the character before the cursor Backspace # Delete the character under the cursor Ctrl + D # Insert the last command output into the current command line Ctrl + Y (after using Ctrl + U or Ctrl + K)
Utilize Ctrl + D when you want to eliminate a character without having to reposition the cursor—this is a lifesaver when correcting typos. Additionally, if you have just deleted part of your command and realize you need it back, Ctrl + Y can restore it immediately after deleting it with Ctrl + U or Ctrl + K.
Case Manipulation: If you find yourself needing to change the case of letters in your command line, these shortcuts can prove useful:
# Change the letter under the cursor to uppercase Alt + U # Change the letter under the cursor to lowercase Alt + L # Capitalize the word under the cursor Alt + C
This capability allows for quick adjustments when dealing with variable names or commands that require case specificity, which is critical in a case-sensitive environment like Bash.
Managing History and Command Recall
Managing command history is a critical aspect of working efficiently in Bash. By using a series of keyboard shortcuts and built-in commands, you can quickly recall previous commands, search through your command history, and enhance your productivity. Understanding and effectively using these features allows you to maintain a smooth workflow without the need to retype commands.
Command Recall Shortcuts: Bash comes equipped with several shortcuts specifically designed for retrieving previous commands:
# Recall the previous command Up Arrow # Recall the next command Down Arrow
Using the Up and Down Arrow keys allows you to cycle through your command history freely. This feature is particularly useful for re-executing recent commands without needing to retype them. For instance, if you need to run a command that you executed just a moment ago, simply pressing the Up Arrow key will bring it up for modification or immediate execution.
Searching Command History: For situations where you need to find a command that may not be immediately adjacent in your history, the reverse search functionality is invaluable:
# Initiate a reverse search through command history Ctrl + R
When you press Ctrl + R, a prompt will appear, allowing you to start typing a fragment of the command you want to recall. As you type, Bash will display the most recent command that matches your input. You can repeatedly press Ctrl + R to cycle through earlier matching commands. Once you find the command you wish to execute, press Enter to run it, or Ctrl + C to cancel the search.
Additionally, to navigate forward through your search results, you can use:
# Navigate forward through matching commands Ctrl + S
To cancel the search and return to the command prompt without executing a command, use:
# Exit reverse search mode Ctrl + G
History Expansion: Bash also provides a powerful feature called history expansion, which will allow you to reuse previously executed commands with a simple syntax:
# Execute the last command again !! # Execute a specific command from history (e.g., 5th command) !5 # Execute the last command that started with 'git' !git
These commands can be a real time-saver, especially if you often run the same commands or sequences of commands. For instance, typing !! immediately re-executes your last command, while !5 will execute the fifth command in your history. This can streamline repetitive tasks, reducing the time spent on command entry.
Clearing Command History: If you ever need to clear your command history for privacy or organizational reasons, you can utilize the following command:
# Clear the history history -c
This command clears the current shell session’s history, ensuring that sensitive commands are no longer accessible. However, be cautious when using this, as the action is irreversible for that session.