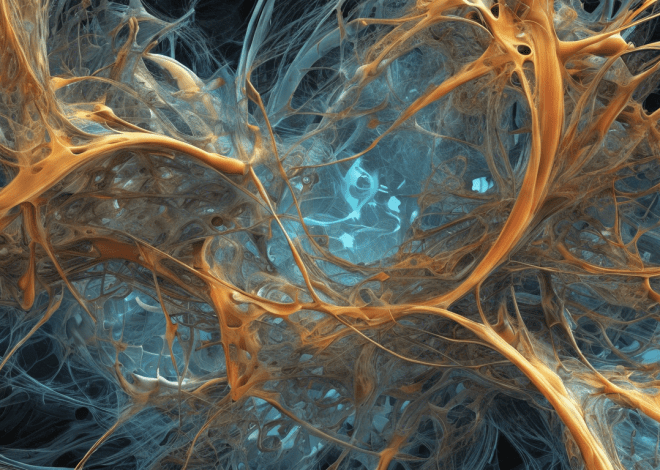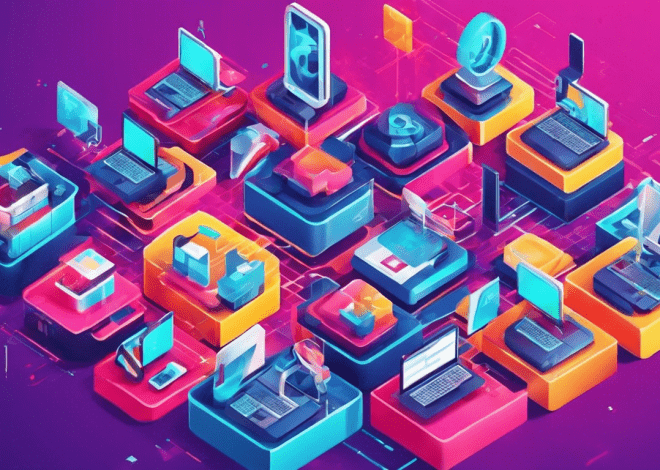Bash One-Liners for Everyday Use
Within the scope of Bash scripting, file manipulation stands as a cornerstone of effective command-line operations. The ability to manage files efficiently can streamline workflows, automate repetitive tasks, and enhance productivity. Here are several essential one-liners that showcase how to manipulate files in Bash.
To create a new file and add text to it, you can use the following command:
echo "Your text here" > filename.txt
This command creates a new file named filename.txt and writes “Your text here” into it. If filename.txt already exists, its contents will be overwritten.
If you want to append text to an existing file without overwriting its current contents, you can use:
echo "Additional text" >> filename.txt
The double angle brackets >> ensure that the new text is added to the end of the file.
To view the contents of a file in the terminal, the cat command is invaluable:
cat filename.txt
This will display all the contents of filename.txt directly in your terminal.
When dealing with multiple files, you may want to concatenate them into a new file. This can be done with:
cat file1.txt file2.txt > combined.txt
The above command merges file1.txt and file2.txt into a new file called combined.txt.
Renaming files is another common task. The mv command can be used both to move and rename files:
mv oldname.txt newname.txt
This command changes the name of oldname.txt to newname.txt.
To delete files, the rm command is essential. Exercise caution with its use, as it permanently removes files:
rm filename.txt
This will delete filename.txt from your current directory.
For a comprehensive approach, you can combine these commands in a single line. For instance, to create, append, display, and then delete a file, you might use:
echo "Initial text" > temp.txt && echo "More text" >> temp.txt && cat temp.txt && rm temp.txt
This one-liner creates a file, adds text, displays it, and finally deletes the file, all in one go.
Efficient Text Processing
Text processing in Bash is a powerful capability that allows you to manipulate and analyze text data effectively. Whether you’re filtering log files, transforming data formats, or extracting specific information, the right Bash one-liners can make your tasks not only easier but also faster. Here are some essential one-liners for efficient text processing.
To quickly search for a specific string within a file, you can use the grep command. For instance, if you want to find the occurrences of the word “error” in a log file, you would run:
grep "error" logfile.txt
This command will print all lines from logfile.txt that contain the word “error”.
If you wish to count how many times a specific string appears in a file, you can combine grep with -c option:
grep -c "error" logfile.txt
This will return the total count of lines that include the term “error”.
When it comes to modifying text, the s command in sed can be incredibly useful. For example, to replace all occurrences of “foo” with “bar” in a file, you would execute:
sed -i 's/foo/bar/g' filename.txt
The -i flag edits the file in place, and g indicates that all occurrences in a line should be replaced, not just the first one.
To extract the first column from a CSV file, the cut command is your friend:
cut -d',' -f1 data.csv
This command uses a comma as a delimiter and retrieves the first field from each line in data.csv.
For a more advanced filtering mechanism, you can use awk. To print the second column of a file where the first column is greater than a certain value, use:
awk '$1 > 100 {print $2}' data.txt
Here, $1 refers to the first column, and $2 refers to the second column in data.txt. This command effectively filters and prints the desired output based on your criteria.
For sorting data, you can utilize the sort command. If you have a text file with a list of names that you want to sort alphabetically, you would run:
sort names.txt
This will display the names in alphabetical order. If you want to sort a file numerically, you can add the -n flag:
sort -n numbers.txt
Sorting is not just about ordering; you can even sort in reverse order with the -r option:
sort -r names.txt
This command will produce the list in descending order.
Combining these tools can yield powerful results. For instance, to find all unique words in a text file and count their occurrences, you could pipe commands together as follows:
tr ' ' 'n' < filename.txt | sort | uniq -c
This command first replaces spaces with newlines, sorts the words, and then counts unique occurrences, giving you a concise word frequency analysis.
System Monitoring and Resource Management
System monitoring and resource management in Bash is essential for maintaining optimal performance and diagnosing issues in your system. With a few clever one-liners, you can keep an eye on CPU usage, memory consumption, disk space, and more. Here are valuable commands that can help you monitor system resources effectively.
To check the current CPU usage of your system, the top command is a well-known tool. However, for a quick snapshot without the interactive interface, you can use:
uptime
This command will display how long the system has been running along with the average load over the last 1, 5, and 15 minutes, providing a quick overview of your CPU load.
If you want a more detailed look at processes and their resource usage, the ps command is invaluable. For instance, to list all running processes sorted by their memory usage, you can use:
ps aux --sort=-%mem
This displays all users’ processes sorted by memory usage in descending order, making it simple to identify memory hogs.
For monitoring memory usage in real-time, the free command provides a concise summary of system memory:
free -h
The -h flag allows the output to be human-readable, displaying sizes in KB, MB, or GB, which is useful for quickly assessing available memory.
When it comes to disk space monitoring, the df command can help you track your filesystem’s usage. To get a brief overview of disk usage in a human-readable format, you can run:
df -h
This will list all mounted filesystems along with their usage percentage and available space.
To find out disk usage of files and directories within a specific directory, du is the right tool. For instance, to get a summary of directory sizes within the current directory, you can use:
du -sh ./*
The -s option summarizes the total size of each argument, while -h makes it easy to read. This allows you to quickly see which directories are taking up the most space.
For monitoring network usage, the vnstat command can provide insights into bandwidth usage. To view total bandwidth usage, run:
vnstat
This command will show you the total data transferred over your network interface, which can be critical for identifying unexpected spikes in traffic.
If you’re concerned about processes that are consuming excessive CPU time, use:
top -o %CPU
This will open the top interface sorted by CPU usage, enabling you to monitor which processes are using the most CPU in real-time.
Combining these commands can yield a powerful monitoring solution. For example, to monitor memory and CPU usage concurrently, you could execute:
watch -n 2 "free -h && ps aux --sort=-%mem | head -n 10"
The watch command executes the command every 2 seconds, providing a refreshing view of both memory usage and the top ten memory-consuming processes.
Networking and Connectivity Tasks
Networking and connectivity tasks are fundamental aspects of system administration and development tasks in Bash. With the right commands, you can easily check connectivity, transfer files, and manage network interfaces. Below are some indispensable one-liners that will enhance your networking capabilities using Bash.
To check if a host is reachable, you can use the ping command. That is a simpler way to test connectivity to another machine. For example, to ping Google’s DNS server, you would execute:
ping -c 4 8.8.8.8
The -c option specifies the number of packets to send, in this case, 4. This command will return the response time, indicating whether the host is reachable and how quickly it responded.
If you need to perform a quick DNS lookup to resolve a hostname to an IP address, the dig command is quite useful:
dig example.com
This command will provide detailed information about the DNS records for the specified domain, including A records which map the domain to its IP address.
For checking the network interface configuration, the ifconfig command (or ip command on newer systems) provides a wealth of information. To display all network interfaces along with their IP addresses and status, run:
ifconfig
Or, using the ip command:
ip addr
This will give you a comprehensive view of all interfaces, making it simple to identify your active network connections.
When it comes to transferring files over the network, scp (secure copy) is a reliable tool. To copy a local file to a remote server, you can use:
scp localfile.txt username@remotehost:/path/to/destination/
Replace localfile.txt, username, remotehost, and /path/to/destination/ with your specific file name, remote user, server address, and desired destination path respectively. This command securely copies the file using SSH encryption.
To check the current network connections and listening ports on your machine, the netstat command can be invaluable:
netstat -tuln
The -tuln options together display TCP and UDP connections, show listening ports, and prevent DNS resolution for faster results. This command allows you to see what services are actively listening for incoming connections.
If you want to measure the bandwidth usage or the speed of your network connection, the curl command can be used effectively with a URL. For example:
curl -s -o /dev/null -w "%{speed_download}n" http://example.com
This command fetches the specified URL while outputting the download speed in bytes per second. The -s flag silences progress output, while -o /dev/null discards the output of the command.
For a more advanced network monitoring solution, you can use the traceroute command to see the path your data takes to reach a destination. To execute a traceroute to a given host, run:
traceroute example.com
This will display each hop taken by packets to reach the destination, helping diagnose where delays occur in the network.
Combining these commands allows you to create powerful networking workflows. For instance, to continuously monitor the connectivity to a host while logging the results, you could execute:
while true; do ping -c 1 example.com >> ping.log; sleep 5; done
This command pings the target every 5 seconds and appends the results to ping.log, which can be useful for later analysis.
Automating Backups and Maintenance
Automating backups and maintenance in Bash is an important practice for anyone who values data integrity and system reliability. With the right one-liners, you can create robust backup solutions that run with minimal intervention, ensuring that your critical data is always safeguarded. Here are some powerful Bash commands and one-liners to help you automate these tasks effectively.
To create a simple backup of a file or directory, you can use the cp command. For example, to back up a directory named my_files to a backup location, you would execute:
cp -r my_files /path/to/backup/my_files_backup
The -r flag ensures that the entire directory structure is copied recursively, preserving all files and subdirectories.
If you want to create a timestamped backup, which is useful for versioning your backups, you can incorporate a date command. For example:
cp -r my_files /path/to/backup/my_files_backup_$(date +%Y%m%d%H%M%S)
This command appends the current date and time to the backup folder name, making it easier to identify when the backup was created.
For regular backups, it’s beneficial to automate the process using cron jobs. You can edit your crontab with:
crontab -e
Then, add a line like the following to schedule a daily backup at 2 AM:
0 2 * * * cp -r /path/to/my_files /path/to/backup/my_files_backup_$(date +%Y%m%d%H%M%S)
This ensures your files are backed up every day at the specified time without manual intervention.
To ensure that your backup process runs smoothly, you can also add logging to capture any errors. For example:
cp -r my_files /path/to/backup/my_files_backup_$(date +%Y%m%d%H%M%S) > /path/to/log/backup.log 2>&1
This command redirects both standard output and error messages to a log file, helping you troubleshoot any issues that may arise during the backup process.
Another important aspect of maintenance is cleaning up old backups to save disk space. You can use the find command to delete backups older than a specified number of days. For example, to delete backups older than 30 days, you would run:
find /path/to/backup -type d -mtime +30 -exec rm -rf {} ;
This command searches for directories (-type d) in the backup path that were last modified more than 30 days ago and removes them, ensuring your backup location remains manageable.
For database backups, tools like mysqldump can help automate the process. To create a backup of a MySQL database, you can use:
mysqldump -u username -p database_name > /path/to/backup/database_backup_$(date +%Y%m%d).sql
Replace username and database_name with your MySQL credentials and target database. This command generates a SQL dump of the specified database.
To further enhance your backup strategy, ponder encrypting your backups. Using gpg, you can encrypt a backup file like so:
gpg -c /path/to/backup/my_files_backup_$(date +%Y%m%d%H%M%S)
This command will prompt you for a passphrase to encrypt the backup file, adding a layer of security to your data.
Quick Data Analysis and Reporting
When it comes to quick data analysis and reporting, Bash provides a powerful toolkit that can streamline your workflow. Whether you are working with CSV files, logs, or other text data, a few clever one-liners can help you extract pertinent information, summarize data, and generate reports efficiently. Here are some effective commands and techniques for conducting quick data analysis using Bash.
To extract specific columns from a CSV file, the cut command is an excellent choice. For example, if you want to retrieve the first and third columns from a CSV file called data.csv, you can execute:
cut -d',' -f1,3 data.csv
This command uses a comma as a delimiter and fetches the specified columns, enabling you to focus on relevant data.
In cases where you need to calculate the average of a numerical column in a CSV, awk is your ally. To compute the average of the second column, use:
awk -F',' '{sum += $2; count++} END {print sum/count}' data.csv
Here, -F',' sets the input field separator to a comma, which will allow you to sum the values in the second column and compute the average upon reaching the end of the file.
For log file analysis, grep combined with wc can yield powerful insights. For instance, if you want to count the number of occurrences of “ERROR” in a log file, you can run:
grep -c "ERROR" logfile.txt
This command efficiently returns the total count of lines containing the word “ERROR”, which is invaluable for quick error tracking.
To visualize the frequency of different entries in a log file, you can combine grep, sort, and uniq. For example, to see how many times each unique error code appears, you can execute:
grep "ERROR" logfile.txt | awk '{print $3}' | sort | uniq -c | sort -nr
This command extracts the relevant error codes (assuming they appear in the third column), sorts them, counts unique occurrences, and provides a sorted list of errors by frequency.
For generating reports, think using column to format your output neatly. For instance, to generate a summary report of your operations, you can combine commands as follows:
echo -e "CounttError Coden$(grep "ERROR" logfile.txt | awk '{print $3}' | sort | uniq -c | sort -nr)" | column -t
This command creates a table-like output with counts and error codes, enhancing readability for your reports.
If you want to generate a summary report of your data files, you can leverage the awk command to produce concise statistics. For example, to count the total number of lines, words, and characters in a file, you can run:
awk '{ lines++; words += NF; chars += length($0) } END { print "Lines: " lines ", Words: " words ", Chars: " chars }' data.txt
This one-liner will provide a comprehensive summary of the data file, giving you insights into its content at a glance.