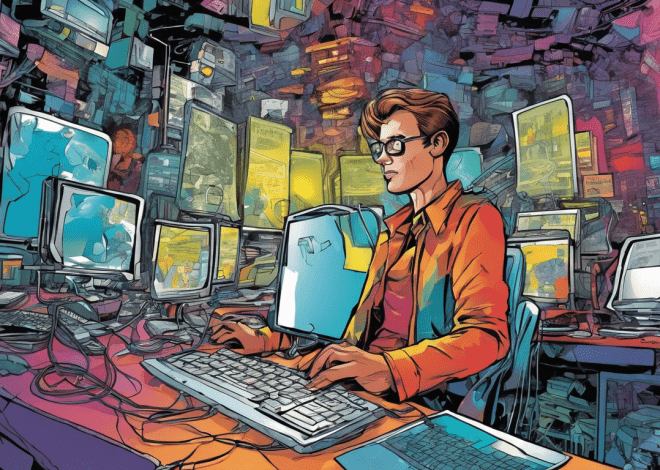Bash Scripting for Network Troubleshooting
When diving into the realm of network troubleshooting using Bash scripting, it’s crucial to grasp the fundamental concepts of networking. Understanding these concepts not only aids in diagnosis but also enhances your ability to create efficient scripts that respond to various network states.
At the core of networking, we have the OSI model, which delineates the layers through which data passes as it travels across networks. Each layer has its own responsibilities, from physical transmission to application-level interactions. Familiarity with these layers—such as Physical, Data Link, Network, Transport, Session, Presentation, and Application—offers insights into where problems may arise.
IP addressing is another cornerstone of networking. Every device on a network is assigned a unique IP address, which allows for identification and communication. Understanding IPv4 and IPv6 addressing schemes, subnetting, and the role of gateways is essential. For instance, a basic command to check your current IP address in Bash is:
ip addr show
This command displays all network interfaces and their respective IP addresses. Notice how it becomes easier to pinpoint issues when you can quickly ascertain which interfaces are active and their assigned addresses.
Next, we have the concept of Domain Name System (DNS). DNS translates human-friendly domain names into IP addresses that computers use for identification. A simple Bash command to check DNS resolution is:
nslookup example.com
This command will show you the IP address associated with a domain, which is vital for ensuring that your network requests are directed correctly.
Additionally, understanding network protocols—like TCP and UDP—provides clarity on how data is transmitted. TCP is reliable, ensuring packets are delivered in order, while UDP is faster but does not guarantee delivery. Use the following command to monitor TCP connections:
netstat -tuln
This command lists all active TCP and UDP connections. Recognizing which ports are in use can help identify unauthorized connections or services that could be causing network slowdowns.
Armed with this foundational knowledge, you’re better positioned to tackle real-world issues. Each of these concepts—IP addressing, DNS, and network protocols—serves as building blocks for more advanced troubleshooting techniques, allowing you to craft scripts that automate complex diagnostics with precision.
Essential Bash Commands for Network Analysis
As we delve deeper into network analysis, it is essential to familiarize ourselves with several key Bash commands that serve as the backbone of any network troubleshooting effort. These commands provide the necessary tools for examining network configurations, diagnosing issues, and gathering vital information about connectivity.
One of the most fundamental commands in network analysis is ping. This command tests the reachability of a host on an Internet Protocol (IP) network and measures the round-trip time for messages sent from the originating host to a destination computer. A typical usage looks like this:
ping -c 4 example.com
The -c 4 option specifies that only four packets should be sent. The output will provide information about the packet loss and round-trip times, which can help identify connectivity problems.
Another crucial command is traceroute, which traces the route packets take to a network host. This command is particularly useful for diagnosing routing issues. By using:
traceroute example.com
you can visualize the path and latency to the destination, revealing potential bottlenecks or points of failure along the route.
To gather information about the current network configuration, the ifconfig command is indispensable. It displays current network interface configuration data, such as IP addresses, netmasks, and broadcast addresses. While it has been largely replaced by ip, it remains a staple in many scripts:
ifconfig
For more modern usage, consider:
ip link show
This command provides extensive details on all network interfaces, so that you can identify which interfaces are up or down, as well as their respective states.
In cases where you need to analyze network traffic, tcpdump is an invaluable tool. It allows you to capture and display packets on a network interface. For example:
tcpdump -i eth0 -c 10
This command captures ten packets on the eth0 interface. Analyzing this traffic can reveal unauthorized access attempts or unexpected data flows that could indicate security issues.
To complement traffic analysis, netstat can provide insights into current connections, routing tables, and interface statistics. It’s particularly handy for identifying open ports and established connections:
netstat -an
The -a option shows all connections and listening ports, while -n displays addresses and port numbers in numerical form, speeding up the output processing.
Lastly, understanding how to check the active route table with route or the modern alternative ip route is important. This can help you diagnose issues related to routing:
ip route show
This command reveals the routing table, helping you understand how packets are directed through networks. Knowing the routes can help identify misconfigurations or routing loops that lead to connectivity failures.
Equipped with these essential Bash commands, you can systematically analyze and diagnose network issues. Mastery of these tools lays the groundwork for developing scripts that can automate diagnostics, making the troubleshooting process more efficient and effective.
Automating Network Diagnostics with Scripts
With a solid grasp of essential network analysis commands, the next logical progression is to automate network diagnostics using Bash scripts. Automation not only conserves time but also ensures consistency and reliability in troubleshooting processes. By scripting common diagnostic tasks, you can swiftly gather information and perform checks across multiple systems with minimal manual intervention.
One of the simplest yet effective ways to begin automating diagnostics is by creating a script that checks the connectivity to several critical servers or services. For instance, you might want to test the reachability of your DNS server, a web server, and an internal database server. Below is a basic script that accomplishes this:
#!/bin/bash
# List of servers to check
SERVERS=("8.8.8.8" "example.com" "internal-db.local")
# Loop through servers and ping each one
for SERVER in "${SERVERS[@]}"; do
echo "Pinging $SERVER..."
if ping -c 4 "$SERVER" > /dev/null; then
echo "$SERVER is reachable."
else
echo "$SERVER is not reachable."
fi
done
This script initializes an array of server addresses and iteratively pings each one, providing feedback on their reachability. The use of `> /dev/null` suppresses the output of the ping command, allowing for cleaner output.
Next, you can extend automation by checking the status of various services on your local machine or remote servers. Using `systemctl`, you can ascertain whether essential services are active and running as expected. Ponder the following script that checks for the status of a web server and a database service:
#!/bin/bash
# List of services to check
SERVICES=("nginx" "mysql")
# Loop through services and check their status
for SERVICE in "${SERVICES[@]}"; do
echo "Checking status of $SERVICE..."
if systemctl is-active --quiet "$SERVICE"; then
echo "$SERVICE is running."
else
echo "$SERVICE is not running."
fi
done
This script utilizes `systemctl is-active` to check if specified services are running, providing a quick overview of your system’s service health.
For more comprehensive diagnostics, you might want to script a complete network health check, including checking for open ports, current connections, and routing information. Here’s an example of how to consolidate these checks into a single script:
#!/bin/bash echo "Network Diagnostics Report" echo "---------------------------" # Check IP address echo "Current IP address:" ip addr show # Check active connections echo "Active connections:" netstat -an # Check routing table echo "Routing table:" ip route show # Check DNS resolution echo "Checking DNS resolution for example.com:" nslookup example.com
This script provides a comprehensive snapshot of your network’s state, outputting crucial information for troubleshooting. With just a single command, you can gather all necessary diagnostics, significantly speeding up the troubleshooting process.
Furthermore, combining these scripts with logging capabilities can enhance your automation. By redirecting output to a log file, you can maintain a historical record of network checks, which can be invaluable for identifying patterns or recurring issues. For instance, modifying the previous script to log its output would look like this:
#!/bin/bash
LOGFILE="/var/log/network_diagnostics.log"
{
echo "Network Diagnostics Report - $(date)"
echo "---------------------------"
# Check IP address
echo "Current IP address:"
ip addr show
# Check active connections
echo "Active connections:"
netstat -an
# Check routing table
echo "Routing table:"
ip route show
# Check DNS resolution
echo "Checking DNS resolution for example.com:"
nslookup example.com
} >> "$LOGFILE"
This enhancement allows you to append diagnostic results to a log file, facilitating ongoing analysis and reference. As you design and implement such scripts, think the specific needs of your environment and adjust the commands and checks accordingly.
Automating network diagnostics with Bash scripts not only streamlines the troubleshooting process but also empowers you to monitor network health consistently. By using the power of scripting, you can diagnose issues before they escalate, ultimately leading to a more reliable and efficient network environment.
Advanced Bash Techniques for Complex Troubleshooting
As we venture into the realm of advanced Bash techniques for complex troubleshooting, it’s essential to embrace the power of scripting to tackle intricate network issues. In this section, we will explore various methods to extend your Bash scripts, allowing you to perform in-depth analysis and automated troubleshooting with greater sophistication.
One of the first advanced techniques involves using awk and sed for text processing. These tools allow for powerful data manipulation, which can be invaluable when parsing the output of network commands. For instance, if you want to extract specific fields from the output of the netstat command, you can pipe its output through awk to filter and display only the relevant information:
netstat -an | awk '/^tcp/ {print $4, $6}'
This command lists all TCP connections along with their state, allowing you to quickly view which ports are in use and whether they’re listening or established.
Next, think implementing conditional checks that enhance your scripts’ decision-making capabilities. For instance, you can integrate logic to respond based on network conditions. A script that checks the status of a critical server and takes action accordingly could look like this:
#!/bin/bash
SERVER="8.8.8.8"
# Check if the server is reachable
if ping -c 1 "$SERVER" > /dev/null; then
echo "$SERVER is reachable. Starting backup process..."
# Invoke backup script
./run_backup.sh
else
echo "$SERVER is not reachable. Alerting administrator..."
# Send alert
mail -s "Server Down Alert" [email protected] < /dev/null
fi
This script not only checks for server reachability but also takes appropriate actions based on the result, showcasing how Bash can automate responses to network conditions.
Another powerful technique is the use of functions within your scripts. Functions allow you to modularize your code, making it easier to read and maintain. For example, you could create a function to check the status of multiple services:
#!/bin/bash
check_service() {
local SERVICE="$1"
if systemctl is-active --quiet "$SERVICE"; then
echo "$SERVICE is running."
else
echo "$SERVICE is not running."
fi
}
# List of services to check
SERVICES=("nginx" "mysql" "ssh")
# Loop through services
for SERVICE in "${SERVICES[@]}"; do
check_service "$SERVICE"
done
This approach simplifies the addition of more services to check, as you only need to modify the SERVICES array without altering the underlying logic.
Additionally, to handle more complex output or errors, consider using trap to manage errors or cleanup tasks. This can be particularly useful in long-running scripts where you want to ensure resources are released properly:
#!/bin/bash trap 'echo "An error occurred. Exiting..."; exit 1;' ERR # Your script logic here echo "Starting network diagnostics..." # Simulate a command that may fail ping -c 1 8.8.8.8 echo "Diagnostics complete."
The trap command allows you to define behavior upon encountering an error, ensuring that the script exits cleanly while informing the user of the issue.
Moreover, ponder integrating parallel execution into your Bash scripts for improved efficiency, especially when querying multiple servers or services. The xargs command is handy here:
#!/bin/bash
SERVERS=("8.8.8.8" "example.com" "internal-db.local")
# Ping servers in parallel
printf "%sn" "${SERVERS[@]}" | xargs -n 1 -P 3 -I {} bash -c 'ping -c 1 {} &> /dev/null && echo "{} is reachable" || echo "{} is not reachable"'
This script uses xargs to ping multiple servers simultaneously, significantly reducing the time taken for diagnostics when dealing with several hosts.
By using these advanced techniques, you can transform your Bash scripts into robust tools for complex network troubleshooting. The ability to process text effectively, make conditional decisions, encapsulate logic in functions, handle errors gracefully, and execute tasks in parallel will enhance your troubleshooting capabilities and empower you to confront even the most challenging network issues.
Case Studies: Real-World Network Issues Resolved with Bash
In real-world scenarios, network issues can manifest in myriad ways, and having the right tools to diagnose and resolve these issues efficiently is important. Here are a few case studies that highlight how Bash scripting has been employed to tackle specific network problems.
Case Study 1: Intermittent Connectivity Issues
A company experienced sporadic connectivity problems affecting its remote employees. The network team suspected that the issues could be due to unreliable DNS resolution. To investigate, they crafted a Bash script that would continuously ping the company’s primary DNS server and log the results over time.
#!/bin/bash
DNS_SERVER="8.8.8.8"
LOGFILE="/var/log/dns_ping.log"
while true; do
TIMESTAMP=$(date '+%Y-%m-%d %H:%M:%S')
if ping -c 1 "$DNS_SERVER" &>/dev/null; then
echo "$TIMESTAMP: $DNS_SERVER is reachable." >> "$LOGFILE"
else
echo "$TIMESTAMP: $DNS_SERVER is not reachable." >> "$LOGFILE"
fi
sleep 60
done
This script ran continuously, logging whether the DNS server was reachable every minute. After analyzing the logs, the team identified patterns indicating that DNS resolution failures coincided with peak usage times. This insight allowed them to optimize the DNS server configuration and improve overall network stability.
Case Study 2: Unauthorized Device Detection
In another instance, a network administrator needed to detect unauthorized devices on the network. Using a combination of ARP requests and `nmap`, they wrote a script to scan the local network and compare the results against an authorized devices list.
#!/bin/bash
AUTHORIZED_DEVICES=("192.168.1.10" "192.168.1.11" "192.168.1.12")
# Scan the network
nmap -sn 192.168.1.0/24 -oG - | awk '/Up$/{print $2}' > active_devices.txt
# Check for unauthorized devices
while read -r DEVICE; do
if [[ ! " ${AUTHORIZED_DEVICES[@]} " =~ " ${DEVICE} " ]]; then
echo "Unauthorized device detected: $DEVICE"
fi
done < active_devices.txt
This script uses `nmap` to find all active devices on the local network and compares them against a predefined list of authorized IPs. When unauthorized devices were detected, the admin received immediate alerts, allowing for swift action to secure the network.
Case Study 3: Automated Backup Checks
To ensure data resilience, a company’s IT department wanted to automate the verification of their nightly backups. They needed a script that could check if the backup process completed successfully and if the backup files were intact. By employing hashing, they created a script that verified the integrity of backup files.
#!/bin/bash
BACKUP_DIR="/path/to/backup"
LOGFILE="/var/log/backup_integrity.log"
# Verify backup files
cd "$BACKUP_DIR" || exit
for file in *.bak; do
if [[ -f "$file" ]]; then
echo "Checking integrity of $file..."
if sha256sum -c "${file}.sha256"; then
echo "$(date): $file integrity verified." >> "$LOGFILE"
else
echo "$(date): $file integrity check failed!" >> "$LOGFILE"
fi
fi
done
This script checks the integrity of each backup file by comparing it to a previously computed hash. When discrepancies were found, the IT team could quickly address potential data corruption issues, ensuring that they were always ready for recovery.
Case Study 4: Performance Monitoring
A web hosting provider faced complaints from clients about slow website performance. The network team implemented a Bash script to monitor bandwidth usage and response times for their clients’ websites.
#!/bin/bash
WEBSITES=("example1.com" "example2.com" "example3.com")
LOGFILE="/var/log/website_performance.log"
for SITE in "${WEBSITES[@]}"; do
START_TIME=$(date +%s)
curl -s -o /dev/null "$SITE"
END_TIME=$(date +%s)
RESPONSE_TIME=$((END_TIME - START_TIME))
echo "$(date): $SITE responded in $RESPONSE_TIME seconds" >> "$LOGFILE"
done
This script uses `curl` to measure response times for each website, logging the results for further analysis. By reviewing the logs, the team identified specific times when response times spiked, correlating with bandwidth limits being reached. This led to adjustments in resource allocation and improved client satisfaction.
These case studies illustrate the versatility and efficacy of Bash scripting in real-world network troubleshooting scenarios. With careful scripting and analysis, network professionals can swiftly identify and resolve complex issues, ultimately leading to enhanced network performance and reliability.