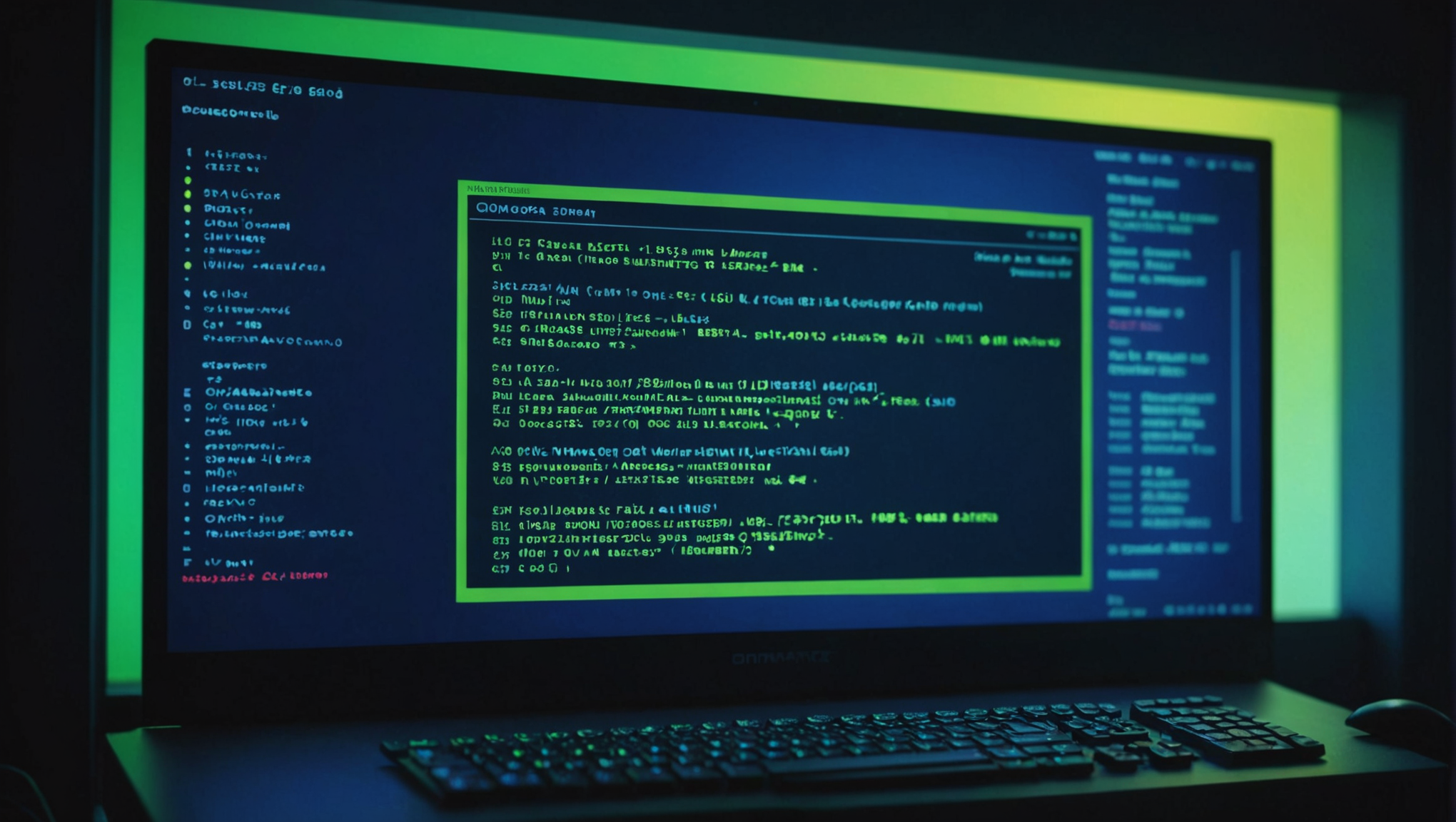
Customizing Bash Color Schemes
In Bash, color codes are critical for customizing the appearance of your terminal. These codes utilize ANSI escape sequences that enable you to manipulate text color, background color, and other formatting options. Understanding these codes is the first step toward creating an aesthetically pleasing and functional command-line environment.
The basic structure of an ANSI escape code begins with the escape character 33, followed by the opening bracket [, and then a series of parameters that define the formatting. For example, the code for red text is 33[31m. The sequence ends with m to signal the end of the formatting command. To reset the color back to the terminal’s default, you use 33[0m.
Here’s a concise list of common foreground and background color codes:
# Foreground colors 30 - Black 31 - Red 32 - Green 33 - Yellow 34 - Blue 35 - Magenta 36 - Cyan 37 - White # Background colors 40 - Black 41 - Red 42 - Green 43 - Yellow 44 - Blue 45 - Magenta 46 - Cyan 47 - White
Additionally, you can combine multiple formatting options. For instance, if you want bold text in green, you can use the code 33[1;32m. The 1 indicates bold, while 32 represents green. Always remember to reset your settings after applying colors to avoid affecting subsequent output.
Here’s an example that showcases how you might use these codes in a Bash script:
#!/bin/bash # Print a message in bold green echo -e "33[1;32mThis is a bold green message!33[0m" # Print a warning in yellow echo -e "33[33mWarning: This is a yellow message!33[0m" # Print an error in red echo -e "33[31mError: That is a red message!33[0m"
As you dive deeper into customizing your terminal’s appearance, you’ll find that color codes enhance not just the visual experience, but also the usability by helping to differentiate between types of information at a glance.
Setting Up Your Bash Environment
To effectively customize your Bash environment, the first step is to ensure that your terminal supports ANSI escape sequences. Most contemporary terminal emulators do, but it’s always good to double-check. A quick way to verify that’s by running a simple command that uses color codes.
echo -e "33[31mThis should be red text!33[0m"
If you see red text, you’re ready to proceed. Next, you’ll want to configure your Bash profile to set up these color schemes so they persist across terminal sessions. The Bash profile can be one of several files, depending on your system and user preferences, such as ~/.bashrc, ~/.bash_profile, or ~/.profile.
Open your chosen file in a text editor, such as nano or vim. For example:
nano ~/.bashrc
Once you have the file open, you can begin setting up your color schemes. A good practice is to define your colors as variables at the top of the file. This makes it easier to change them later if you decide to tweak your color scheme. Here’s an illustrative example:
# Color definitions RED='33[0;31m' GREEN='33[0;32m' YELLOW='33[0;33m' BLUE='33[0;34m' NC='33[0m' # No Color
With these variables defined, you can use them throughout your Bash profile. For instance, if you want your prompt to display in a specific color, you can modify the PS1 variable, which defines the appearance of the command prompt. Here’s how:
PS1="${GREEN}u@h:${BLUE}w$ ${NC}"
In this example, the username and hostname will appear in green, while the current working directory will be blue, resetting to the default color afterward. After editing your Bash profile, make sure to apply the changes by sourcing the file:
source ~/.bashrc
Now your terminal should reflect the new settings. To explore further, think customizing not just the prompt but also the colors of output messages from your scripts or commands. This can greatly enhance the visual structure of your workflow.
Defining Custom Color Schemes
Defining custom color schemes in Bash allows you to create a unique and personalized terminal experience that fits your workflow. By establishing a set of color variables, you can easily manage and adjust your color themes without digging through countless lines of code. This modular approach not only promotes a clean and organized Bash configuration file but also allows for rapid updates and experimentation with different palettes.
To start, you’ll want to declare your color variables in your .bashrc file, which can be located in your home directory. Let’s begin by defining a few colors that you might commonly use:
# Color definitions BLACK='33[0;30m' RED='33[0;31m' GREEN='33[0;32m' YELLOW='33[0;33m' BLUE='33[0;34m' MAGENTA='33[0;35m' CYAN='33[0;36m' WHITE='33[0;37m' NC='33[0m' # No Color
Each variable corresponds to a specific color code. The NC variable is particularly crucial, as it resets the color to the terminal default, preventing unwanted color bleed into subsequent commands or outputs.
Next, you can experiment with defining your custom color schemes not just for text but also for the terminal’s background. For instance, if you are creating a vibrant theme, you may want to enhance the contrast with brighter backgrounds:
# Background color definitions BGBLACK='33[0;40m' BGRED='33[0;41m' BGGREEN='33[0;42m' BGYELLOW='33[0;43m' BGBLUE='33[0;44m' BGMAGENTA='33[0;45m' BGCYAN='33[0;46m' BGWHITE='33[0;47m'
You can combine both foreground and background colors to create a stunning effect. For instance, if you wanted a command prompt that stands out, you could set it to have a bright yellow text on a blue background like this:
PS1="${BGYELLOW}${BLUE}u@h:w$ ${NC}"
This prompt configuration will give your command prompt a striking appearance that clearly delineates the different elements. The user and host will be displayed in blue on a yellow background, followed by the current working directory before reverting to the default colors upon executing any command.
Once you have defined your color variables and set up your prompt, make sure to apply your changes. Run the following command to source your .bashrc file:
source ~/.bashrc
You should see the results immediately reflected in your terminal. It’s important to remember that you can adjust these colors at any time by simply editing your .bashrc file, allowing for effortless customization as your preferences change.
In addition to modifying your prompt, you can leverage these color variables throughout your scripts to highlight important information. For example, you could enhance error messages or warnings to make them more noticeable:
echo -e "${RED}Error: Something went wrong!${NC}"
echo -e "${YELLOW}Warning: Check your input!${NC}"
By defining your color schemes this way, you create a consistent and visually coherent environment that not only looks good but also improves usability, making it easier to distinguish between various types of messages or statuses at a glance.
Applying Color Schemes to Your Bash Prompt
To apply your custom color schemes to your Bash prompt, you need to understand the structure of the PS1 variable, which determines how your prompt appears in the terminal. The prompt consists of several escape sequences that represent specific information such as the username, hostname, current directory, and more. By injecting your defined color variables into this structure, you can craft a prompt this is both informative and visually appealing.
Let’s break down the elements that can be included in your PS1 variable:
# PS1 components USER="u" # Username HOST="h" # Hostname DIR="w" # Current working directory TIME="t" # Current time (24-hour format) # You can also add other elements like: # $ for the prompt character ($ for normal users, # for root)
Now, incorporating the color variables you defined earlier, you can construct a prompt like this:
# Define your prompt with colors
PS1="${GREEN}${USER}@${BLUE}${HOST}:${CYAN}${DIR}$ ${NC} "
In this example, the username appears in green, the hostname in blue, and the current directory in cyan, with the prompt resetting to the default color afterward. This not only enhances readability but also adds a personal touch to your terminal environment.
You can also enrich your prompt with additional functionality. For example, to include the current time in your prompt, you can modify the PS1 variable like so:
# Include time in the prompt
PS1="${GREEN}t ${USER}@${BLUE}${HOST}:${CYAN}${DIR}$ ${NC} "
With this setup, every time you open a new terminal window or change directories, your prompt will display the current time along with your user and host information, all beautifully color-coded.
To ensure your changes take effect, always remember to source your .bashrc file after making modifications:
source ~/.bashrc
Now, each time you execute a command, the prompt will reflect your customized settings, providing a unique and informative terminal experience. If you feel adventurous, consider experimenting with different color combinations or adding more elements to your prompt, as there are endless possibilities to play with.
As you refine your Bash prompt, keep in mind the importance of clarity. While visually striking prompts can be exciting, they should remain functional, so that you can quickly identify important information without distraction. Always step back and evaluate how effective your prompt is at conveying the necessary details as you go about your terminal work.
Troubleshooting Common Color Issues
Troubleshooting color issues in Bash can often feel like a game of whack-a-mole, especially when you’re trying to achieve the perfect terminal aesthetic. While customizing your terminal colors can elevate your command-line experience, it’s not uncommon to encounter obstacles along the way. Here are some common problems you might face and how to resolve them.
1. Color Codes Not Displaying Properly
One of the most frequent issues arises when color codes do not render as expected. This can happen due to several factors, including terminal incompatibility or incorrect syntax in your color definitions. Start by verifying that your terminal emulator supports ANSI escape sequences. You can do this with a simple test:
echo -e "33[31mThis is a test for red text!33[0m"
If the text does not appear in red, double-check the terminal settings and ensure you’re using an emulator that supports these escape codes, such as Gnome Terminal, iTerm2, or Alacritty.
2. Color Bleed
Color bleed occurs when the terminal does not reset the colors properly after executing a command. This can lead to unexpected colors in subsequent outputs. To prevent this, make sure to always include the reset code at the end of any colorized output. The reset code is 33[0m, which can be stored in a variable for convenience:
NC='33[0m' # No Color
echo -e "${RED}This is red text.${NC} Now that is default text."
By following this practice, you can avoid the frustration of lingering colors that disrupt readability.
3. Terminal Background Color Interference
Sometimes the background color of your terminal can clash with your chosen foreground text colors. If you notice that certain text is hard to read, it’s worth experimenting with different background and foreground combinations. Use the following command to check your terminal’s background color:
echo -e "33[44mThis is blue background text.33[0m"
If the text does not contrast well with your background, ponder adjusting your color definitions accordingly. For example, if your terminal background is dark, opt for lighter foreground colors for better visibility.
4. Stale Configurations
After making changes to your .bashrc or other configuration files, it’s essential to apply those changes. Forgetting to source your configuration file can lead to confusion as you may not see the updates you expect. Always run:
source ~/.bashrc
Doing this ensures that your terminal reflects the latest color scheme and settings without requiring you to close and reopen the terminal.
5. Testing in a Non-Interactive Shell
If you’re testing your color codes in a script rather than an interactive shell, remember that the behavior can differ. In non-interactive shells, certain escape sequences may not render as expected. Use the echo command with the -e flag to ensure that escape sequences are interpreted correctly, as shown in previous examples.
6. Inconsistencies Across Different Terminals
Finally, be aware that different terminal applications may render colors differently. What looks vibrant in one terminal might appear muted in another. To address this, think testing your color schemes across multiple terminal emulators to find a balance that works universally. If necessary, you can define terminal-specific color schemes within your .bashrc by detecting the terminal type:
if [[ "$TERM" == "xterm-256color" ]]; then
# Define color codes for xterm-256color
RED='33[0;31m'
else
# Fallback for other terminal types
RED='33[1;31m'
fi
This approach allows for a more consistent appearance across different environments, enhancing both readability and usability.


