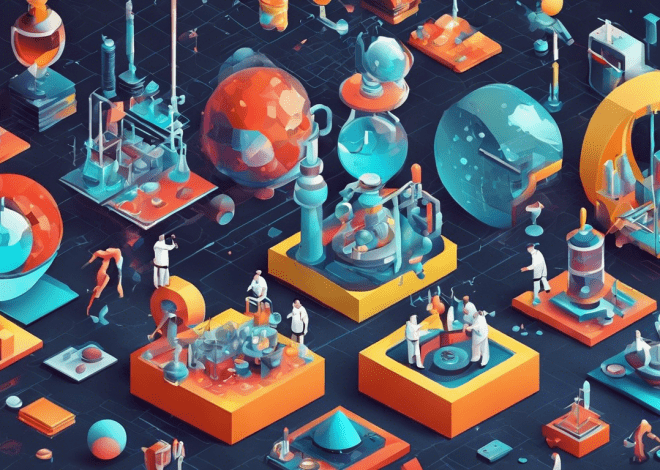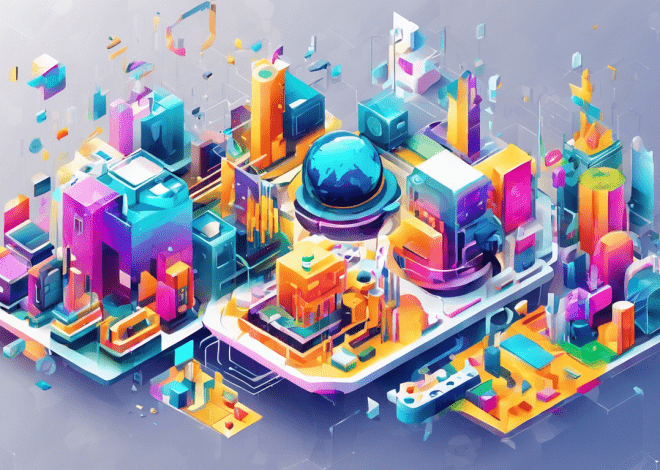Performance Monitoring Using Bash
When diving into performance monitoring using Bash, it’s crucial to identify the right performance metrics that can provide insight into system behavior and resource use. These metrics serve as the backbone for effective monitoring and help in pinpointing areas that require tuning or optimization.
CPU Usage: This metric provides insight into how much processing power is being utilized by the system. High CPU usage can indicate a need for optimization in running processes. Use the top or htop commands, or for a more scriptable approach, leverage mpstat from the sysstat package.
mpstat 1 5
Memory Usage: Monitoring memory usage helps in understanding how much RAM is being consumed by processes and whether the system is running low on memory. The free command provides a concise overview of used and available memory.
free -h
Disk I/O: This metric evaluates how effectively your disks are reading and writing data. High disk I/O can be a bottleneck for performance. Tools like iostat can help monitor disk statistics.
iostat -x 1 5
Network Traffic: Monitoring network throughput is essential, especially in server environments where network communication is vital. The iftop command allows real-time monitoring of incoming and outgoing traffic.
sudo iftop
Load Average: This metric indicates the average system load over a period of time. High load averages can suggest that the system is under stress. The uptime command can give you a quick look at the load averages for the last 1, 5, and 15 minutes.
uptime
Process Counts: Sometimes, the sheer number of processes running can be a metric worth tracking. Numerous processes can lead to contention for resources. Use ps combined with wc to get a count of running processes.
ps aux | wc -l
Bash Tools for Resource Monitoring
The landscape of performance monitoring in Bash is enriched with powerful tools that can help you track resource usage effectively. Each tool has its unique strengths and serves specific purposes within the scope of system performance analysis. Understanding how to leverage these tools can significantly enhance your monitoring capabilities, which will allow you to gather, report, and act on performance data more effectively.
top: A classic tool, top provides a dynamic, real-time view of system processes. It displays CPU usage, memory consumption, and process information in a continuously updating format. While it’s uncomplicated to manage, it can be scripted to capture snapshots of performance over specific intervals. For instance, to log the output to a file every 5 seconds for a total of 30 seconds, you might use:
top -b -n 6 > top_output.txt
htop: An enhanced version of top, htop offers a more visually appealing interface with color-coded metrics and an easy way to manage processes. Its interactive capabilities allow users to navigate through processes seamlessly. You can start htop simply by typing:
htop
mpstat: For monitoring CPU usage over time, mpstat is an invaluable tool, especially in multi-core environments. It allows for the collection of CPU statistics at regular intervals. The command below monitors CPU usage every second for five iterations:
mpstat 1 5
iostat: To gain insights into disk I/O performance, iostat tracks disk read/write statistics, providing crucial metrics for diagnosing storage-related issues. The command below will show extended statistics every second for five seconds:
iostat -x 1 5
free: Memory management is vital for system performance. The free command gives a quick overview of your memory state, showing how much is used and available. For a human-readable format, use:
free -h
iftop: When it comes to network traffic analysis, iftop excels. It displays bandwidth usage on an interface in real-time, so that you can visualize which connections are consuming bandwidth. You can run it with:
sudo iftop
uptime: For a quick glance at system load averages, uptime reports how long the system has been running and the average load over the last 1, 5, and 15 minutes. This command is simple yet provides valuable information:
uptime
ps: To assess the number of active processes, the ps command in combination with wc can be utilized to count running processes. This can be pivotal in understanding how many resources are being allocated to various tasks:
ps aux | wc -l
Real-Time Performance Monitoring Techniques
Real-time performance monitoring is a critical aspect of managing system resources effectively. With Bash, you can harness the power of various command-line tools to gather instantaneous data about your system’s performance. The goal here is to keep an eye on metrics that can reveal bottlenecks and issues as they occur, allowing for proactive management rather than reactive troubleshooting.
One of the most simpler ways to monitor system performance in real-time is by using the top command. This command provides a live, updating view of processes and their resource usage, displaying information such as CPU and memory use. To capture a series of snapshots for analysis, you can run:
top -b -n 6 > top_output.txt
This command will log six iterations of the top output to a file, enabling you to review performance over time.
Another fantastic tool is htop, which enhances the traditional top interface with a more user-friendly, color-coded display. Not only does it present the same vital information, but it also allows you to interactively manage processes. To start monitoring with htop, simply type:
htop
For users who prefer a command-line interface without the interactive nature of htop, mpstat is invaluable for CPU monitoring. By executing:
mpstat 1 5
you can retrieve CPU usage statistics every second for five seconds, allowing you to observe trends in CPU performance. This can be particularly useful in multi-core systems where you need to see how each core is utilized.
Disk I/O can sometimes be the Achilles’ heel of performance. Using iostat, you can monitor input/output operations on your disks. The command:
iostat -x 1 5
will give you extended statistics on I/O every second for five seconds, helping you identify if your disk is a bottleneck during heavy usage periods.
Memory usage also plays a significant role in overall system performance. To keep track of available and used memory, the free command is quite effective. A command like:
free -h
will provide a quick overview in human-readable format, which will allow you to see if your system is running low on RAM.
For real-time network traffic monitoring, iftop delivers valuable insights into bandwidth usage. By executing:
sudo iftop
you can visualize incoming and outgoing traffic, which very important in environments where network bottlenecks can impede performance.
Lastly, the uptime command gives you a quick glance at system load averages over the past 1, 5, and 15 minutes. This can indicate if your system is under stress:
uptime
Automating Performance Data Collection
Automating the collection of performance data is a necessary step in ensuring that you have accurate, timely insights into your system’s behavior without the need for constant manual oversight. By using Bash scripting, you can streamline the process of gathering performance metrics, which will allow you to focus on analysis and response rather than data collection itself. Automation can help you establish a routine monitoring process, capturing essential metrics at defined intervals and logging them for future reference.
To start automating performance data collection in Bash, you can create scripts that utilize the various command-line tools previously discussed. For instance, a basic script could be designed to log CPU and memory usage to a file every minute. Below is an example of such a script:
#!/bin/bash
# Define the log file
LOGFILE="/var/log/performance_metrics.log"
# Function to log system performance
log_performance() {
echo "==== Performance Metrics ====" >> $LOGFILE
echo "Timestamp: $(date)" >> $LOGFILE
echo "CPU Usage:" >> $LOGFILE
mpstat 1 1 | tail -n +4 | head -n 1 >> $LOGFILE
echo "Memory Usage:" >> $LOGFILE
free -h | grep Mem >> $LOGFILE
echo "Disk I/O:" >> $LOGFILE
iostat -x 1 1 | tail -n +4 >> $LOGFILE
echo "============================" >> $LOGFILE
}
# Run the logging function every minute
while true; do
log_performance
sleep 60
done
This script initializes a log file and defines a function that collects CPU, memory, and disk I/O metrics. It appends a timestamp and the collected metrics to the log file at one-minute intervals. To run this script, save it as `performance_monitor.sh`, give it executable permissions with:
chmod +x performance_monitor.sh
Then, execute it in the background:
nohup ./performance_monitor.sh &
Using the `nohup` command allows the script to continue running even after you log out from the session.
Another approach to automating data collection is to use cron jobs. Cron allows you to schedule scripts to run at specified times or intervals. For instance, if you wanted to run the performance logging script every five minutes, you would add an entry to your crontab:
*/5 * * * * /path/to/performance_monitor.sh
This entry would ensure that your script runs every five minutes, collecting performance data consistently. To edit your crontab, use the command:
crontab -e
Analyzing Collected Performance Data
Once you have collected performance data, the next step is to analyze that information to derive meaningful insights. Analyzing collected performance data allows you to understand trends, identify bottlenecks, and make informed decisions about system optimization. This process involves parsing the data logs, applying statistical methods, and using visualizations to present findings in an interpretable manner.
One of the simplest ways to analyze your performance logs is to use tools like awk and grep to filter and format the information you’ve gathered. For example, if you want to extract just the CPU usage from your performance log, you could use a command like:
grep "CPU Usage" /var/log/performance_metrics.log | awk '{print $3}'
This command searches for lines containing “CPU Usage” and extracts the relevant data field. Such filtering allows you to focus on specific metrics that might be troublesome.
With data in hand, you can also visualize trends over time using gnuplot or matplotlib, if you’re working within a Python environment. For instance, to plot the CPU usage from a log file, you can create a simple script in gnuplot:
set title "CPU Usage Over Time" set xlabel "Time" set ylabel "CPU Usage (%)" plot "/var/log/performance_metrics.log" using 1:3 with lines title "CPU Usage"
This script assumes your log has timestamps in the first column and CPU usage in the third column. By generating a plot, you can visually assess spikes in CPU usage corresponding to specific time periods, making it easier to correlate with system events or workloads.
Additionally, you can employ more advanced statistical analysis using tools like R or Python’s pandas library. For example, if you have your performance data structured in a CSV format, a simple Python script could help you load the data and perform descriptive statistics:
import pandas as pd
df = pd.read_csv('/var/log/performance_metrics.csv')
print(df.describe())
This script gives you a quick overview of key statistics such as mean, median, and percentiles for your metrics, so that you can understand the distribution of your performance data.
When analyzing logs, keep an eye out for anomalies. Sudden spikes in CPU or memory usage might indicate runaway processes or memory leaks, while steady declines could signal hardware issues or inefficient resource allocation. By correlating these metrics, you can identify patterns that warrant further investigation. For instance, if high CPU usage consistently occurs during specific times of day, it could be worth examining the workloads scheduled for those periods.
Best Practices for Bash Performance Monitoring
To maximize the effectiveness of your Bash-based performance monitoring efforts, adhering to best practices can streamline your processes and enhance the reliability of your monitoring results. These practices encompass everything from script organization to using the right tools and ensuring data integrity.
1. Organize Monitoring Scripts: Maintaining clear and organized scripts is paramount. Use descriptive names and comments to clarify the purpose of each function or block of code. For instance, if you are creating a script to monitor CPU and memory usage, structure it as follows:
#!/bin/bash
# Log CPU and Memory Usage
log_metrics() {
echo "==== Metrics Log ====" >> /var/log/performance_metrics.log
echo "Timestamp: $(date)" >> /var/log/performance_metrics.log
mpstat 1 1 | tail -n +4 | head -n 1 >> /var/log/performance_metrics.log
free -h | grep Mem >> /var/log/performance_metrics.log
echo "=====================" >> /var/log/performance_metrics.log
}
This method not only facilitates future modifications but also aids in troubleshooting by making the code easily readable.
2. Use Absolute Paths: When scripting, always use absolute paths for files and commands. This ensures your scripts function correctly regardless of the current working directory. For example, instead of using:
./performance_monitor.sh
you would use:
/path/to/performance_monitor.sh
This practice reduces the risk of errors, especially in automated environments.
3. Implement Error Handling: Your scripts should anticipate potential errors, such as missing commands or permissions issues. Use simple error-checking techniques to make your scripts more robust. For example:
if ! command -v mpstat > /dev/null; then
echo "mpstat is not installed. Please install it to continue."
exit 1
fi
This snippet checks if the `mpstat` command is available before proceeding, preventing the script from failing unexpectedly.
4. Log Data Efficiently: Regularly log performance data in a structured format. Ponder using CSV for easy parsing later. For instance, modify your logging function to output in CSV format:
log_metrics() {
echo "$(date),$(mpstat 1 1 | tail -n +4 | head -n 1 | awk '{print $3}'),$(free -h | grep Mem | awk '{print $3}')" >> /var/log/performance_metrics.csv
}
5. Leverage Cron for Scheduling: Automate your monitoring scripts with cron jobs. They ensure regular data collection without manual intervention. For example, to run your monitoring script every 5 minutes, add the following entry to your crontab:
*/5 * * * * /path/to/performance_monitor.sh
6. Regularly Review and Optimize: Periodically assess your monitoring setup. Analyze the logs to identify patterns or recurring issues that may require adjustments to resource allocations or script adjustments. This proactive approach can help you stay ahead of potential performance issues before they escalate.
7. Document Your Process: Keep thorough documentation of your monitoring strategies and scripts. This is not only beneficial for your own future reference but is invaluable for team collaboration and onboarding new members. Explain the purpose and functionality of each script and its expected output.