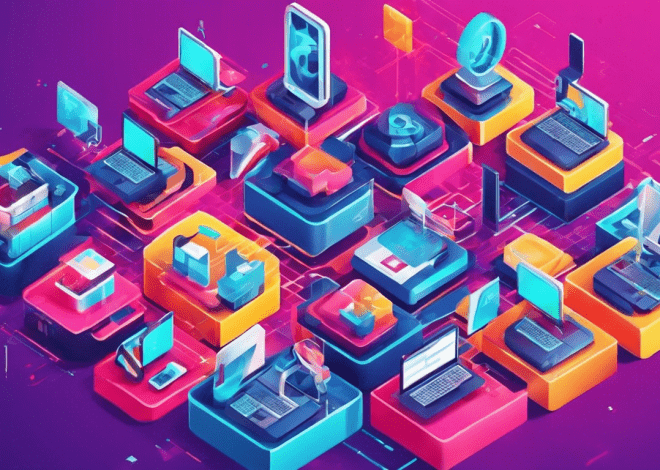Swift for watchOS Development
The architecture of watchOS is designed to provide a seamless experience across various Apple devices, primarily the Apple Watch, while maximizing performance and efficiency. At its core, watchOS is built on a foundation of frameworks and technologies that allow developers to create highly responsive and engaging applications.
watchOS operates as a lightweight extension of iOS, using the capabilities of the iPhone to perform tasks that require more computational power or network access. This architecture allows watchOS apps to offload intensive processes to the paired iPhone, ensuring that the Apple Watch maintains its low power consumption, which very important for wearable devices.
Two principal components make up watchOS architecture: the WatchKit and the Watch Connectivity framework. WatchKit provides the necessary tools for designing the user interface and managing user interactions on the watch, while Watch Connectivity enables communication between the watch app and its companion iPhone app.
When developing for watchOS, understanding the app lifecycle is essential. The lifecycle is heavily influenced by the state of the device and the user’s interaction patterns. A watchOS app can exist in various states, such as:
- The app is actively being used.
- The app is in memory but not actively running.
- These are small widgets on the watch face that allow quick access to app data.
It’s crucial to design your app with these states in mind to provide a smooth user experience. For example, if your app needs to fetch data when it’s brought to the foreground, you should ensure that it does so efficiently to minimize delays.
Here’s a basic example of how to handle the activation of a watchOS app using the WKExtensionDelegate:
import WatchKit
class ExtensionDelegate: NSObject, WKExtensionDelegate {
func applicationDidFinishLaunching() {
// Perform any final initialization of your application.
print("Watch app has launched.")
}
func applicationDidBecomeActive() {
// Restart any tasks that were paused (or not yet started) while the application was inactive.
print("Watch app is active.")
}
func applicationWillResignActive() {
// This method is called when the application is about to move from active to inactive state.
print("Watch app is inactive.")
}
}
Each watchOS app can also use a complication, which allows it to present relevant information directly on the watch face. Implementing a complication involves defining a timeline of data that can be displayed, which is essential for keeping users informed at a glance.
Key Frameworks for watchOS Development
When developing for watchOS, several key frameworks come into play that enhance the functionality and user experience of your applications. Understanding these frameworks is pivotal for any developer looking to leverage the unique capabilities of the Apple Watch.
WatchKit is the primary framework for building watchOS applications. It provides you with the tools necessary to create user interfaces specifically designed for the small screen of the Apple Watch. It includes a variety of UI elements, such as buttons, labels, and sliders, all optimized for touch interaction. Additionally, WatchKit supports rich notifications, which will allow you to engage users even when they are not actively using your app.
Another critical framework is HealthKit. This framework allows developers to access and share health-related data. With the increasing focus on health and fitness, HealthKit provides a robust platform for monitoring user health metrics, such as heart rate and steps taken. To access health data, you first need to request permission from the user, as follows:
import HealthKit
let healthStore = HKHealthStore()
let heartRateType = HKQuantityType.quantityType(forIdentifier: .heartRate)!
let typesToShare: Set = [heartRateType]
let typesToRead: Set = [heartRateType]
healthStore.requestAuthorization(toShare: typesToShare, read: typesToRead) { (success, error) in
if success {
print("Authorization successful.")
} else {
print("Authorization failed: (String(describing: error))")
}
}
For apps that require networking capabilities, Watch Connectivity is essential. This framework enables communication between the watch app and the companion app on the iPhone. You can send messages, transfer files, and update your app’s state seamlessly. Handling received messages can be done through the following delegate method:
extension ExtensionDelegate: WCSessionDelegate {
func session(_ session: WCSession, didReceiveMessage message: [String : Any]) {
print("Message received: (message)")
}
}
Another framework worth mentioning is CoreMotion, which allows developers to access motion data such as accelerometer and gyroscope information. This can be particularly useful for fitness tracking applications that need to measure physical activity levels. The following example shows how to start receiving updates from CoreMotion:
import CoreMotion
let motionManager = CMMotionActivityManager()
if CMMotionActivityManager.isActivityAvailable() {
motionManager.startActivityUpdates(to: OperationQueue.main) { (activity) in
if let activity = activity {
print("Activity: (activity)")
}
}
}
Lastly, Notification Framework allows you to create rich notifications that can include images, buttons, and other interactive elements. This engagement especially important in a wearable context, where quick interactions are often more valuable than extensive app sessions.
Design Considerations for Small Screens
When designing applications for the Apple Watch, the smaller screen size presents unique challenges that require thoughtful consideration. Unlike traditional iOS applications, watchOS apps must convey their message effectively and efficiently within a limited display area. This necessitates a design approach that prioritizes essential information while minimizing clutter.
One of the most critical aspects of designing for small screens is the use of concise content. Users should be able to grasp the main functionality or information of the app at a glance without feeling overwhelmed. This often means using short phrases, icons, and imagery that can communicate more than text alone. For instance, a fitness app could use simple icons to represent different activities instead of lengthy descriptions.
Additionally, using the vertical space through clever layout techniques is vital. Stacked layouts and modular designs can help organize content in a visually appealing manner. Developers should use the WatchKit framework’s built-in UI components, such as WKInterfaceGroup, to group related elements together effectively. For example:
import WatchKit
class InterfaceController: WKInterfaceController {
@IBOutlet weak var activityGroup: WKInterfaceGroup!
override func awake(withContext context: Any?) {
super.awake(withContext: context)
// Grouping UI elements for a clean layout
activityGroup.setBackgroundColor(.clear)
}
}
Navigation also plays an important role in watchOS design. Given the limited screen real estate, navigation should be simple and intuitive. Employing clear and minimalistic navigation elements, such as single-button actions or swipe gestures, can help users navigate through the app without confusion.
Moreover, incorporating haptic feedback can enhance user experience significantly. Since the Apple Watch relies heavily on touch interactions, providing immediate feedback through haptics can help affirm user actions and make interactions feel more responsive. Implementing haptics can be done easily with the WKInterfaceDevice class:
let device = WKInterfaceDevice.current() device.play(.click)
Another significant design consideration is the use of complications—small widgets that display information directly on the watch face. Complications can provide users with quick access to information without needing to open the app. When designing complications, focus on the most relevant data that users would want to see at a glance, such as step counts or heart rates, and ensure the design aligns with Apple’s guidelines for clarity and visibility.
Lastly, testing your app’s interface on actual devices is vital. Emulators may not replicate the viewing experience on a small screen accurately. By testing on a real watch, you can better assess how users interact with your UI, gather feedback, and iterate on your design accordingly.
Optimizing Performance for Wearable Devices
When developing applications for watchOS, performance optimization very important due to the limited resources available on wearable devices. The Apple Watch is designed to be energy-efficient, and thus, developers must adopt strategies that maximize battery life and responsiveness without compromising functionality. Here are several best practices to ponder when aiming to optimize performance in your watchOS applications.
First and foremost, it is essential to minimize the amount of computation done on the Apple Watch itself. Offloading intensive tasks to the paired iPhone can significantly reduce the watch’s workload and enhance performance. For example, if your app requires complex data processing, think performing these tasks on the iPhone and merely sending the results back to the watch. This approach not only saves battery life but also utilizes the iPhone’s more powerful hardware.
import WatchConnectivity
class DataTransfer {
let session = WCSession.default
func fetchDataFromiPhone() {
if session.isReachable {
let message = ["request": "complexData"]
session.sendMessage(message, replyHandler: { response in
print("Data received: (response)")
}, errorHandler: { error in
print("Error sending message: (error)")
})
}
}
}
Another significant consideration is the efficient use of memory. WatchOS devices typically have much less memory compared to their iOS counterparts, so managing memory effectively is vital. Use memory-intensive resources judiciously and release any unused objects promptly. Profiling your application with Instruments can help identify memory leaks or excessive memory usage that might degrade performance.
Additionally, reducing the frequency of updates and using timers wisely can contribute to performance optimization. For instance, if your app constantly polls for data, ponder adjusting the polling interval or using event-driven updates instead. This can prevent the app from consuming unnecessary resources when it’s not actively being used. WatchOS provides a way to set up background tasks that can be scheduled to run at specific intervals without draining the battery.
import WatchKit
class BackgroundTask {
func scheduleBackgroundTask() {
WKExtension.shared().scheduleBackgroundRefresh(withPreferredDate: Date().addingTimeInterval(60 * 15), userInfo: nil) { error in
if let error = error {
print("Error scheduling background task: (error)")
}
}
}
}
Moreover, using the built-in caching mechanisms can significantly improve responsiveness. For example, when displaying static data that does not change often, cache it so that the app can access it quickly without fetching it repeatedly. That’s especially useful for apps that display user information or historical data.
Another optimization strategy is to limit the use of animations and transitions. While animations can enhance user experience, excessive or complex animations can hinder performance on the Apple Watch. Keep animations subtle and use the system-provided animations whenever possible to ensure smooth transitions without overloading the processor.
import WatchKit
class InterfaceController: WKInterfaceController {
@IBOutlet weak var myLabel: WKInterfaceLabel!
func updateLabelWithAnimation() {
myLabel.setText("Updating...")
// Using system-provided animation for label change
animate(withDuration: 0.2) {
self.myLabel.setText("Updated!")
}
}
}
Networking is another area where you can optimize performance. Minimize the amount of data sent over the network by compressing data and sending only what is necessary. Use the Watch Connectivity framework to transfer data intelligently, and ensure that you respond to incoming messages swiftly to keep the user experience fluid.
Finally, ponder battery life management as an integral part of performance optimization. Use the `WKInterfaceDevice` API to track battery levels and adjust your application’s behavior accordingly. For instance, if the battery level is low, your app could limit certain features or reduce the frequency of updates, ensuring that it remains functional without draining the watch’s battery too quickly.
let device = WKInterfaceDevice.current()
if device.batteryLevel < 0.2 {
// Adjust app behavior to reduce power consumption
print("Battery low, reducing resource usage.")
}